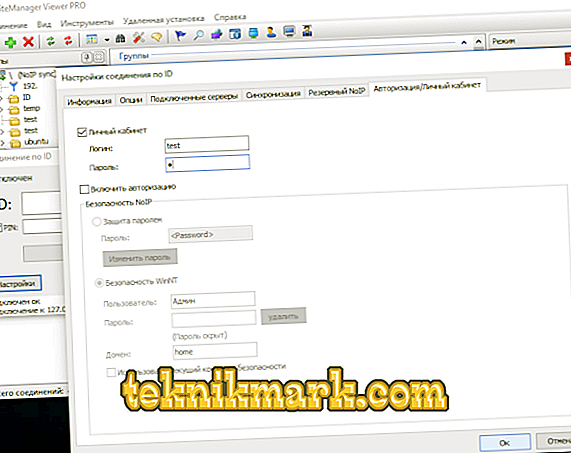LiteManager Free võimaldab teil töötada arvutiga (või mitme korraga), mis asub kasutajast eemal. Erinevalt sarnastest rakendustest ei keela see tarkvara tasuta ettevõtte kasutamist - katvuspiir on 30 masinat korraga. Ülejäänud osas ei ole piiranguid ning tasulist litsentsi ei ole vaja osta. Lisaks tasuta kasutamisele on programmil veel mitmeid eeliseid:
- saate salvestada, mis ekraanil toimub, ja teisendada see sobivasse vormingusse;
- on vestlus, mis on väga kasulik, kui kasutate rakendust hariduslikel eesmärkidel või toetate praktikantidele tööl;
- rakenduse kaudu saate täieliku juurdepääsu teisele arvutile, sealhulgas süsteemi haldamise funktsioonidele;
- saate alla laadida ja installida programme teie kaugel asuvasse arvutisse;
- Kaugjuurdepääs arvutile LiteManageri kaudu ei ole ajaliselt piiratud.

Kuidas kasutada rakendust LiteManager Free.
Kui teil on vaja laiendatud õigusi: juurdepääs puhverserveri peenetele seadetele, st LiteManager Pro Serveri tasuline versioon on sama programm, kuid suurepäraste funktsioonidega:
- piiramatu arv arvuteid, millega saate ühendada;
- printeri kaugprintimine;
- mugavad lisandmoodulid ettevõtte kasutamiseks: jagatud aadressiraamatud, sünkroniseerimine jne;
- joonistamine hiirega tööväljal.
See sobib suurtele ettevõtetele ja professionaalsetele süsteemihalduritele, samuti vabakutselistele, juhtivatele koolituskursustele. Kui olete juba valinud LiteManager Free ja Pro vahel, vaatame, kuidas seda programmi kasutada.

Paigaldamine
Minge tootja veebisaidile ja laadige oma arvutisse vastavat jaotuskomplekti.
- Laadige arhiiv välja - seal on kaks faili.
- Et saada kaugjuurdepääsu arvutile LiteManageri kaudu, peate installima selle nimega Serveri ja peaarvutis faili Viewer.
- Alustage serveri levitamisest: käivitage installeri aken ja klõpsake „Next”.

- Valige failide salvestamiseks kaust (vaikimisi on C / ProgramFiles).
- Seejärel tuleb teil välja töötada 8 komponendi digitaalne kood, klõpsa nupule "Set / Change" ja sisestada stringile väärtus. Muidugi tuleb see meelde jätta või alla kirjutada.
- Sama asi vaataja failiga.
Nüüd kuvatakse programm vasakus alumises osas, kus tavaliselt paiknevad viirusetõrje ja värskenduskeskuse ikoonid. Selle helistamiseks klõpsake lihtsalt sinist logo.
Seadistamine ja kasutamine
Anname teie tähelepanu ka väikese juhendi tarkvara elementaarse konfiguratsiooni kohta:
- Avage programm administraatori arvutist.
- Ilmuvas aknas on paremal nupp "Režiim" - klõpsake seda.
- Valige "Ühendus ID-ga".
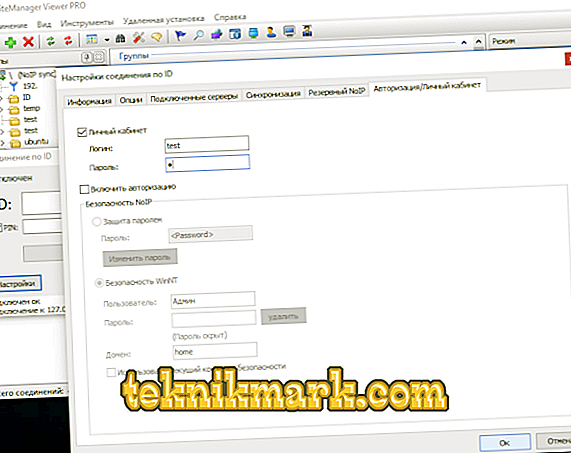
- Ilmub aken, kus peate sisestama parooli, mille olete leiutanud.
- Kaugarvutis kuvatakse teade ühendusetaotluse kohta, peate lubama ühenduse.
Näete kõiki põhiprogrammi aknas kontrolli all olevaid arvuteid ja saate neid ühe klõpsuga vahetada. Ülaosas on tööriistariba ja vestlusnupp, klõpsates sellele näete sõnumite kirjutamiseks sõnumiakna.
Võimalikud probleemid ja nende lahendus
Mõnikord on probleeme LiteManager Free'iga, nüüd analüüsime peamisi ja ütleme, kuidas neid lahendada.
Teise arvutiga ühendust ei saa
Kui üritate ühendust võtta kaugarvutiga, kuid iga kord, kui naasete parooli välja, proovige järgmist:
- Veenduge, et kaugarvuti on programmi õigesti installinud ja õige parool on seadistatud.
- Samuti kontrollige, kas sisestatud parool on õige.
- Kui laadisite alla serveri ja vaataja failid eraldi või küsitavast saidist, siis veenduge, et need on sama versiooni.
- Määrake tulemüüride käsk ühenduste lubamiseks - seda tuleb teha mõlemas arvutis.
- Kontrollige, kas server on installitud ja töötatud kaugarvutis, kontrollige ka vaataja ja serveri versiooni - soovitavalt peaksid need olema samad.
- Kontrollige internetiühendust, kui see ei tööta või aeglustub.
Programm ei mäleta ühenduste loendit
See juhtub, et pärast programmi taaskäivitamist kaob satelliitarvutite nimekiri administraatori arvutis. Kahjuks on see käitumine tüüpiline programmi prooviversioonile (kui vahetasite tasuta tasulise versiooni ja demo perioodi lõppu). Võite eemaldada LiteManager ja installida tasuta versiooni.
Kokkusobimatus Kaspersky Anti-Virusiga
Kahjuks on LiteManager selle tootega vastuolus, mistõttu on võimatu normaalselt töötada - aken ripub pidevalt, hiir liigub aeglaselt. Parem on viirusetõrje tööturuga töötamise ajal keelata. Võite eemaldada ka ühe draiveri - kl1.sys (see asub System32 kaustas süsteemi draivi "Drivers" osas). See võib juhtuda teiste viirusevastaste ravimitega suhtlemisel - mõned leiavad, et LiteManager on pahatahtlik objekt ja blokeerib selle funktsioonid.
Saadaval on ainult üks režiim.
Ühendusrežiimide loend satelliitarvutiga esitab tavaliselt erinevaid meetodeid: „View”, „Demonstration”, „Management“, „Task Manager” jne. Mõnikord muutub kõik klõpsamiskõlbmatuks või ainult üks on saadaval. Vaadake jaotist "Seaded" - võib-olla olete tahtmatult keelanud teatud režiimides töötamise.

Aeglane tööprogramm
Hiire pidurdamine ja akende avamine kaugarvutisse on seotud kas madala Interneti-kiirusega või piiratud arvutiressurssidega, millega olete ühendatud. Enne halduri installimist kontrollige süsteemi nõudeid.