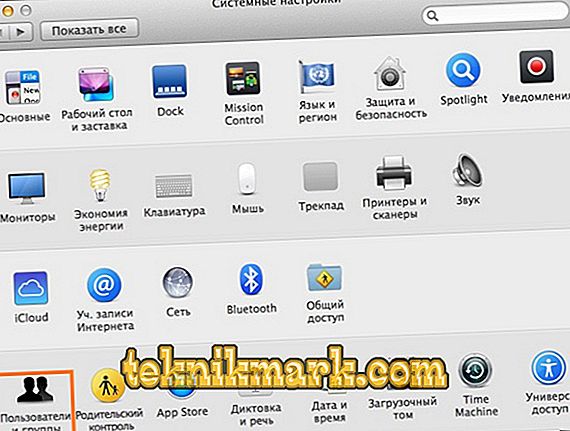Head sõbrad, täna arutame mitmeid küsimusi, mis puudutavad parooli kasutamist Macbookis. Esiteks räägime sellest, kuidas seda avada, siis vaatame parooli seadmist, muutmist ja kustutamist ning lõpuks saame teada, mida teha, kui unustasite äkki oma Apple'i sülearvuti lukukoodi. Selleks, et töötada, on vaja ainult MacBookit, millel on piisavalt akut, väikest tähelepanu ja pingutust. Kui olete valmis, kinnitage oma turvavööd ja mine!

Paroolitoimingud: installimine, muutmine ja kustutamine
Kuidas avada MacBook?
Selleks sisestage lihtsalt konto parool, kui see on muidugi määratud. Vastasel juhul avaneb avamine automaatselt ilma andmeid sisestamata. Ja siin võib olla kood identifikaatorist Apple ID, mis on loodud selleks, et lõpetada seadme tööle Cupertino. Ilma viimati nimetamata ei saa te lihtsalt lihtsalt laost alla laadida rakendusi, kasutada suurepäraseid iCloud teenuseid ja nii edasi.
Seega, kui olete just oma sülearvuti ostnud, looge kindlasti Apple'i ID ja kirjutage andmed eraldi. See on vajalik, kui unustate kogemata kogemata. Väärib märkimist, et konto loomisel on äärmiselt soovitatav kasutada usaldusväärseid andmeid. Näiteks sünniaeg. See tähendab, et kui teil on vaja oma parooli taastada, saate oma sünnikuupäeva hõlpsasti kirjutada ja sa ei pea meeles pidama, milline “vasak” kuupäev, mille sa aasta tagasi kirjutasid.
Kuidas MacBooki parooli panna?
- Klõpsake ülemise tööriistariba Apple'i ikoonil.
- Klõpsake menüüelementi "Süsteemi seaded".
- Valige ilmuvas aknas "Kasutajad ja rühmad".
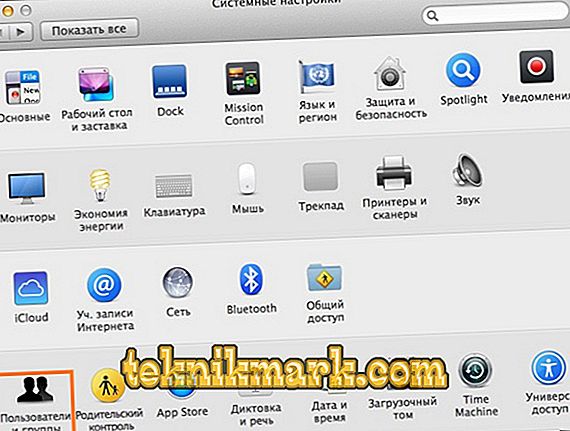
MacBooki süsteemi eelistused
- Vaikimisi redigeerime administraatori kontot. Kui soovite määrata parooli teisele kontole, valige vasakpoolses plokis vajalik aken.
- Nüüd klõpsa akna paremas osas nupule „Määra parool”. Pange tähele, et nupu nimi võib varieeruda sõltuvalt OS X või MacOS versioonist.
- Sisestage parool, mille kirjutate iga kord, kui sisse logite ja kinnitate. Valmis!
Kuidas MacBookis parooli muuta või kustutada?
- Käivitage süsteemi seaded juba teadaolevate toimingute jaoks (kirjeldatud eelmistes juhistes).
- Klõpsake ilmuvas aknas "Kasutajad ja rühmad" ning valige redigeerimiseks vajalik konto.
- Klõpsake nupul "Muuda parooli".

Muuda parooli MacBookis
- Sisestage oma esimene kood esimesele väljale, sisestage teine teisele, kinnitage see kolmandas. Soovi korral võite lisada mõningase vihje, mis ilmub, kui unustate lukukoodi äkki. Kuna see võib olla näiteks küsimus: mida sa tead, kuidas kõige paremini süüa? Või: mis on sinu lemmik laul? Ja siis sa mäletad kohe, et paned tassi või laulu parooli.
- Parooli kustutamiseks ei piisa eelmisest sammust uue sisestamisest, st jätke tühjad väljad "Uus parool" ja "Kinnita". Süsteem küsib, kas soovite tõesti lukukoodi eemaldada. Ja alles pärast selle kinnitamist jõustuvad muudatused.
Vabandust! Unustasid parooli ...
Sellisel juhul ärge muretsege kohe, sest süsteem saab näiteks parooli MacBook Airis või mõnes muus sülearvutis lähtestada. Kuid enne seda on väga oluline, et te unustaksite selle ja ärge kirjutage koodi valesti. Selleks:
- Veenduge, et CapsLock-klahv ei ole lubatud.
- Proovige sisse logida ilma lukukoodi sisestamata.
- Kirjutage oma Apple ID konto parool.
- Klõpsa koodi sisestamise väljale vastava küsimuse ikoonile, mis annab teile vihje, kui paned selle enne.
Kui te ikka ei logi sisse, tehke järgmist.
- Sisestage väljadesse koodid, kuni ilmub süsteemisõnum, mis näitab, et saate Apple'i ID abil lähtestada. Kui pärast kolme parooli valesti sisestamist ei saanud te sellist sõnumit, tähendab see, et funktsioon pole teie kontol lubatud.
- Klõpsake nupul Järgmine (natuke nagu Play) ja logige Apple'i ID-le ekraanil kuvatavate juhiste abil. Operatsiooni lõpus peate võib-olla MacBooki taaskäivitama.
- Pärast seda saate sisse logida uue parooliga, mille olete eelmises etapis määranud.

Parooli lähtestamine kasutades Apple ID-d
Samuti saate parooli lähtestada, kui teate administraatori kontolt kasutajanime ja lukukoodi. Kui teie rekord on ainus, siis see meetod ei tööta. Vastasel juhul sisestage lihtsalt teise konto jaoks teada olevad andmed, logige sisse ja minge süsteemi seadistustesse, nagu te varem tegite. Sealt vajate tuttavat jaotist „Kasutajad ja rühmad”, kus peate valima lukustuse ikooni ja seejärel sisestama administraatori andmed uuesti.
Uues aknas kuvatakse kasutajate loend, valige nimi, millest olete lukukoodi unustanud. Klõpsake nuppu "Lähtesta parool". Konto juurde pääsemise taastamiseks jääb ainult ekraanil kuvatavatest juhistest kinni. Salvestage kõik seaded, seejärel logige välja, klõpsates ekraani ülemises vasakus nurgas olevale Apple'i ikoonile ja valides „Logi välja”. Sisestage nüüd uued seadistused. Valmis!
Kokkuvõtteks
Sõbrad, nüüd teate, milliseid toiminguid saate MacBook Airi (või mõne muu) parooliga teha: panna, muuta, kustutada või lähtestada. Nagu selgus, viiakse kõik toimingud läbi süsteemi seadistustes, nimelt jaotises "Kasutajad ja rühmad". Loodame, et teil on õnnestunud ja küsimusi ei ole. Jagage oma edusamme kommentaarides!