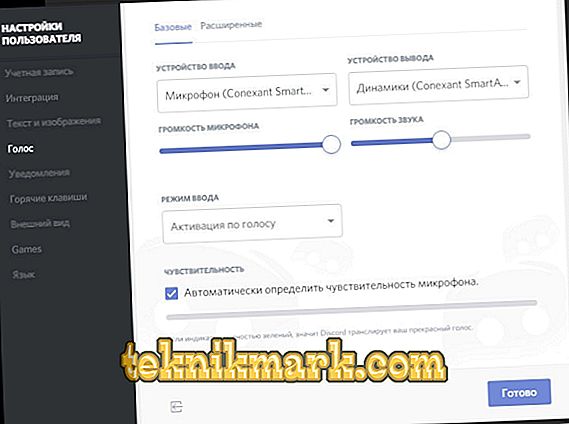Lahknevus on tasuta ja väga mugav häälvestlus, mis on mõeldud mängu ajal suhtlemiseks. See programm koos TeamSpeaki ja RC-ga loodi algselt selleks, et aidata mängijatele meeskonnamänge, kus ei ole aega kasutada tekstivestlust. Taotluse töötas välja väike firma Hammer ja Chisel. Rohkem kui 10 000 000 inimest on seda edukalt kasutanud, mis on sellise noore programmi jaoks väga hea tulemus.

Kuid kuna see VoIP-sõnum on testimise etapis, on juhtumeid, kus mikrofon ei tööta ebakindlalt või ei näe seda üldse. Ja enne probleemide põhjuste otsimist peaksite programmi korralikult konfigureerima.
- Programmiakna avamisel tuleb minna menüüsse "Kasutaja seaded".
- Minge vahekaardile "Hääl" ja valige sisendseade "Mikrofon", kus helitugevust soovitud tasemele seadistada.
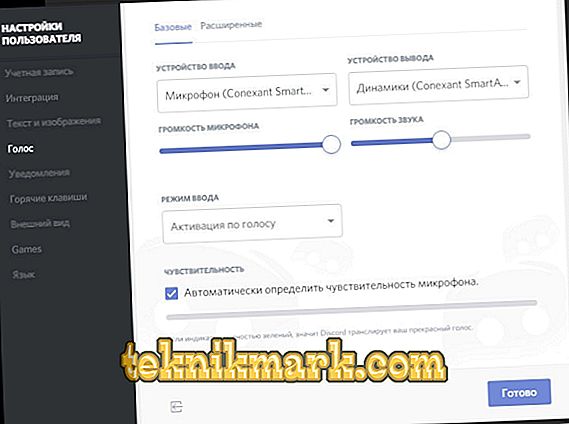
Ebakõla mikrofoni seadistamine
- Sisendrežiimis tuleb valida "PushtoTalk" ja määrata häälkõne aktiveerimiseks valitud klahvikombinatsioon.
- Edasiste meetmete eesmärk on konto loomine ja konto aktiveerimine e-posti teel.
- Järgmine samm on luua oma server plussikooniga või luua ühendus olemasoleva serveriga kutse lingi abil.

Serveri loomine vastuolus
- Seejärel peate funktsiooni "Overlay" aktiveerima sobiva sektsiooni abil klahviga "toggleoverlaylock".
Pärast kõiki neid toiminguid, klõpsates üleval paremas nurgas asuvale ikoonile, saate konfigureerida erinevaid soovitud funktsioone. Näiteks lülitage mikrofoni sisse lahknevuses, lülitage see õigel ajal välja, reguleerige iga mängija eraldi helitugevust, kasutage muid kanaleid ja servereid jne.
Probleemide võimalikud põhjused ja nende parandamine
Kui vaatamata kõigile parameetrite seadistamise ja ühendamise reeglitele ei näe lahknevus mikrofoni, siis saame välja tuua 2 viga seadme enda töös.
- Kui see on kallis heaped mikrofon, peate minema läbi "User setting" ja kasuta "Voice" nuppu. Seejärel avage “Advanced” ja eemaldage märk “Voice diagnostics”.
- Kui see on heliseadme odav ja tavaline versioon, siis tuleb enne mikrofoni kontrollimist lahknevuses sisestada ka heliseade “User setting” ja “Voice” rippmenüüsse. Ja siis vahekaardil "Täpsem" lähtestage olemasolevad hääliseaded.
Enne mikrofoni seadistamist lahknevuseks peate mõistma, et sisendseade on mikrofon ja kõrvaklapid, mitte mikrofon ja kõlarid. Enamikul juhtudel ei ole midagi vaja fikseerida, kõik peaks vaikimisi seadistustega hästi toimima. Kuid on mitmeid nüansse, mille põhjal tekib küsimus, miks mikrofon ei tööta lahknevuses.
- Heli hüppab ja sõnad katkevad. Siin tuleb eemaldada märk „Vahekaardi mikrofoni tundlikkuse tuvastamine” vahekaardilt ja häält käsitsi reguleerida, et väliseid häireid ei tuvastataks.
- Kui lahknevus ei näe mikrofoni või teavitusvigu, eemaldage vahekaardil Täpsemalt märkeruut „Näita hoiatust, kui lahknevus ei kuuli mikrofoni heli.”
- Firefoxi, Opera ja Google'i brauserite viimaste versioonide kaudu tuleb arvestada ka mikrofoni seadetega. Ja selleks, et õppida mikrofoni häälestamist lahknevuses, minge vahekaardile "Hääl" ja klõpsake "Juurdepääs mikrofonile". Seejärel küsib brauser asjakohast luba.
- Mängu käivitamisel katkeb lahknevus, st vestluse eelseadistatud võti ei toimi, kuid samal ajal on häälega aktiveerimine ok. Siin tuleb lihtsalt käivitada programm administraatorina.
Diskord on üsna uus, arenenum ja täiesti tasuta utiliit, millel on mitmeid eeliseid. Kuid nagu mistahes teises programmis, tuleb heli parameetrite seadmisel teada, kuidas häälestada mikrofoni lahknevuses, sest häälvestluse kasutamise tähendus sõltub heliefektide kvaliteedist.