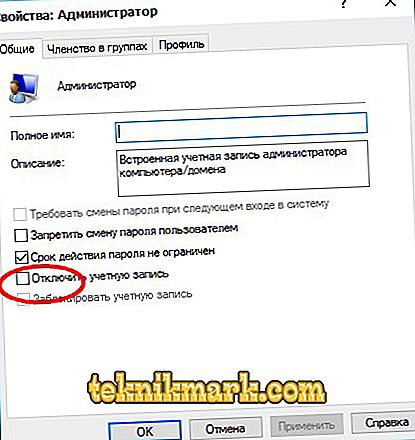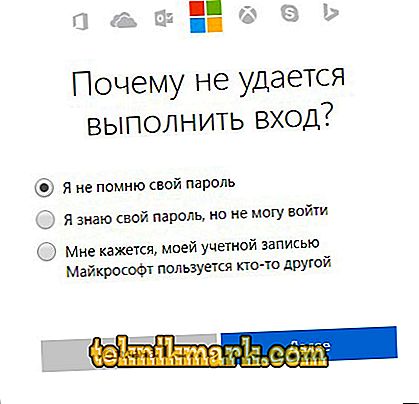Selleks, et operatsioonisüsteemi toimimine oleks kaitstud, luuakse administraatori konto. See võimaldab teil luua profiili, millel on individuaalsed parameetrid, ja kohandada arvuti ise. See on väga kasulik funktsioon, eriti kui arvutit kasutab mitu inimest. On väga oluline teha vahet kasutajate vahel.

Kuidas anda oma kontole administraatoriõigusi?
Administratiivne sisestus võimaldab teil kasutada külalistele palju kättesaamatuid võimalusi. Näiteks saate installida ja eemaldada programme, muuta profiile, pakkuda või piirata juurdepääsu erinevatele dokumentidele jne. Seetõttu on oluline teada, kuidas muuta oma konto Windowsi administraatoriks, eriti selle uues versioonis 10, milles see on peidetud ja vaikimisi mitteaktiivne.
Millised on Windowsi konto profiilid
Mitte nii kaua aega tagasi oli arvuti maailmas ainult 2 tüüpi: õiguste piiramisega - kasutaja ja piiranguteta - administraator. Kasutades administratiivseid õigusi, oli võimalik süsteemiga töötada täies mahus, kuid samal ajal paljastas arvuti tõsise ohu pahatahtlike rünnakute eest. Selleks, et ilma tarbetute probleemidena töötada, ei mõelnud kasutajad isegi, miks ja millal need õigused välja lülitada ja välja lülitada.
Nüüdseks on nüüdisaegsemates operatsioonisüsteemides Windows 8 ja 10 versioonid 5 erinevat tüüpi profiilid.
- Külaline - tal ei ole õigust Internetti kasutada, seadeid muuta ja programmi installida.
- Standard (lastele) - omab tavapärast juurdepääsu, kuid on kehtestatud piirangud teatud veebisaitidele ja konkreetsete rakenduste kasutamisele.
- Standard (täiskasvanutele) - loob töölaua arvuti omanikule.
- Standard (administraatori õigustega) - võimaldab teil töötada süsteemi seadetes.
- Administraator (peidetud) - omab piiramatuid õigusi, mida ei kontrolli UAC (konto kontroll).
Kuidas lubada haldusõigusi
Funktsiooni avamiseks on mitmeid viise. Need kehtivad peaaegu kõigis Windowsi versioonides (7, 8, 10).
Aktiveerimise kasutamine käsurealt.
Avage “Start” menüü “Command Prompt”, tippige “net user administrator / active: yes” või “net user administrator / active: yes” (vene keeles). Seejärel sisestage andmed nupuga Enter.

Kohaliku poliitika Windows 8 ja 10 versioonide kasutamine.
- Otsingumootori tüübis "gpedit.msc".
- Otsi avatud faili: gpedit C: Windows
- Määratud grupipoliitika redaktoris leidke rida „Arvuti konfiguratsioon“ ja käivitage „Windowsi konfiguratsioon“ - „Turvaseaded” - „Kohalikud eeskirjad” - „Turvaseaded”.
- Seadistustes tehke topeltklõps, et avada "Kontod: Administraatori konto olek".
- Seejärel valige valik "Enable" või "Disable" ja salvestage.
- Lihtsam menetlus võib olla muudatuste sisseviimisega, kui 1 lõikes kirjutada “secpol.msc”.

Juhtides arvutit.
- Otsingumootoris leidke "lusrmgr.msc" ja avage.
- "Administranor" reas olevas kaustas "Kasutajad" topeltklõpsake, et valida "Properties".
- Eemaldage märkeruut „Keela“ ja salvestage seaded.
Administraatori õiguste keelamiseks pärast muudatuste tegemist peaksite peitma administraatori konto, blokeerides käsureal oleva funktsiooni, seadistades selles "võrgu kasutaja administraator (või administraator)":
Kuidas oma kontosse sisse logida
Süsteemi andmete muutmiseks on vaja seadistada administraatoriparameetrid.
- Menüüs "Start" leidke kirje "Arvuti haldamine".
- Valige kataloogist "Utiliidid" ja "Kohalikud kasutajagrupid".
- Topeltklõpsake "Administraatori" lubamiseks, kust eemaldada märkeruut vahekaardilt "Keela konto".
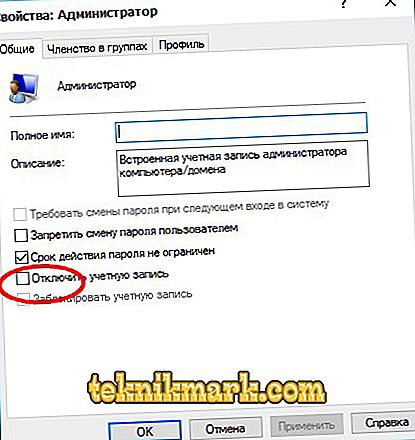
- Süsteemiga töötamise lõpetamisel peate ikooni oma kohale tagastama, et välistada volitamata toimingud, mis on suunatud arvuti kahjustamisele.
- Võite muuta ka administraatori nime. Näiteks "New Admin", mis aitab veelgi suuremat süsteemi turvalisust.
Administraatori kasutamise võimalused operatsioonisüsteemis Windows 10
Kui Windows 10 ei saa mingil põhjusel sisse logida, kaasa arvatud juhul, kui sisselogimisparool ei ole teada, saate kasutada operatsioonisüsteemiga töötamiseks kahte võimalust administratsiooni abil.
1 tee.
- Klõpsake parempoolses nurgas asuval toitenupul, hoidke all klahvi "Shift" ja klõpsake "Reset".
- Ilmub Windows 10 taastamise ekraan, kus saab valida jaotise „Tõrkeotsing” - „Täpsemad seaded“ - „Käsurida”.
- Siin tuleb sisestada selle rea käivitamiseks parool.
- Seejärel peaksite arvuti taaskäivitama.
2 korda.
- Lähtestage oma parool Microsofti ametlikul veebilehel. Seda saab teha teiselt arvutilt, tahvelarvutilt või isegi telefonilt lehele: //account.live.com/resetpassword.aspx.
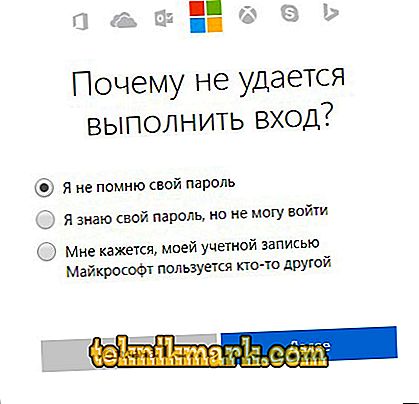
- Looge uus kontoprofiil ülal kirjeldatud viisil.
Tuleb märkida, et konto haldaja poolt tänase päevani kasutamise küsimus jääb lahtiseks. Kuidas kõige paremini edasi liikuda, määrata ennast selliseks või jääda tavapäraseks täiustatud funktsioonidega kasutajaks. Seepärast peaksite süsteemiga tõsiselt manipuleerima, mistõttu peaksite turvalisema süsteemi režiimi jaoks profiili sulgema.