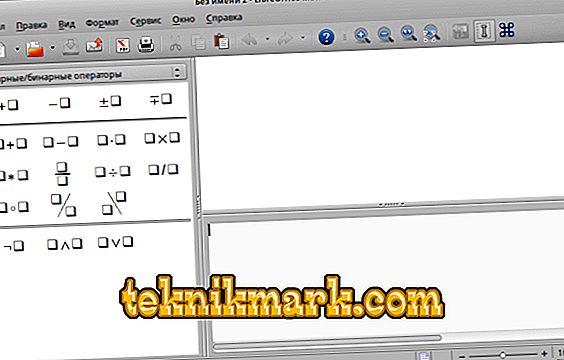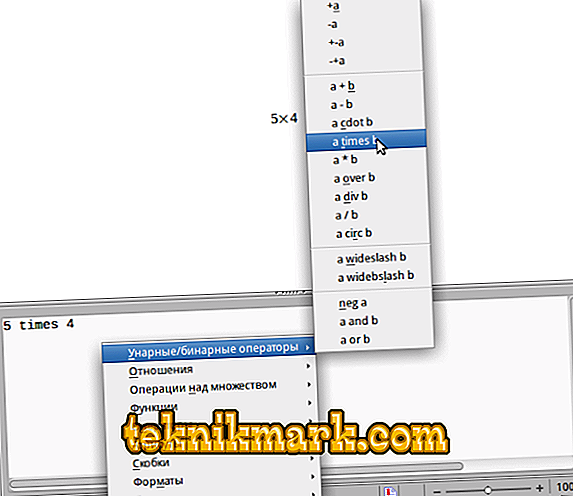LibreOffice on tasuta kontoripakett, mis sisaldab sarnaseid MS Office'i tööriistu teksti, valemite, andmebaaside, graafika ja esitluste jaoks. Math utiliiti kasutatakse valemite loomiseks ja redigeerimiseks ning Calc programmi kasutatakse arvutustabelitega töötamiseks. Kõik tööriistad on omavahel ühendatud ja integreeritud ühisesse tarkvarakeskkonda.

LibreOffice'i kirjutaja redaktorisse saab lisada valemid, samuti korrektne matemaatikas ja arvutada Calc. Matemaatikat saab kasutada iseseisvalt või kutsuda mõnes teises rakenduste paketis. Writeris sisestatakse valem eraldi objektina. See on mõeldud ainult salvestamiseks ja arvutuslikud toimingud teostatakse Calc.
Kasutage matemaatikat
Valemit saate luua eraldi dokumendina:
- Mine algusesse ja vali Math.
- Avatud LibreOffice'is avage menüü Fail, valige Uus, Valem.
- Pärast neid toiminguid ilmub redaktoriaken. See koosneb kolmest osast: tööriistaribast, eelvaate aknast ja märgistuskoodi kasutamise aknast.
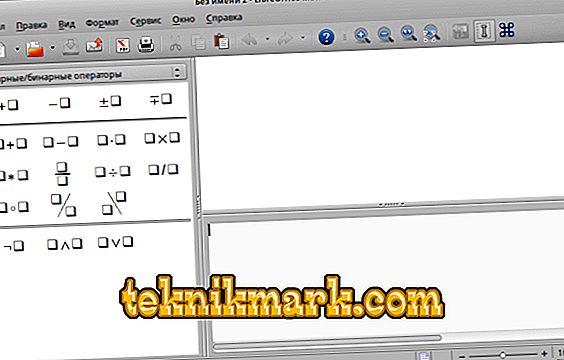
LibreOffice'i matemaatika redaktor
Sümbolid ja väljendid vastavad spetsiaalsetele käsukoodidele. Näiteks kui sisestate aknas koodi% alpha, kuvatakse tekstis kreeka tähestiku täht α. Ja kui avaldise esimese märgi ja nime vahel on sümbol "i", siis kirjutatakse see kaldkirjas. Saate õppida kõiki koode või kasutada utiliidis soovitatud automaatika tööriistu.
Valemid saab teksti lisada järgmistel viisidel:
- Põhielementide paneeli kasutamine. Selle ülemises osas on kategooriad. Ja sõltuvalt valitud rühmast muutub märgistik.
- Kontekstimenüüle helistamine. Paremklõpsake märgistuskoodi piirkonnas ja kuvatavas menüüs pakutakse teile väljavõtteid, mida saate kasutada.
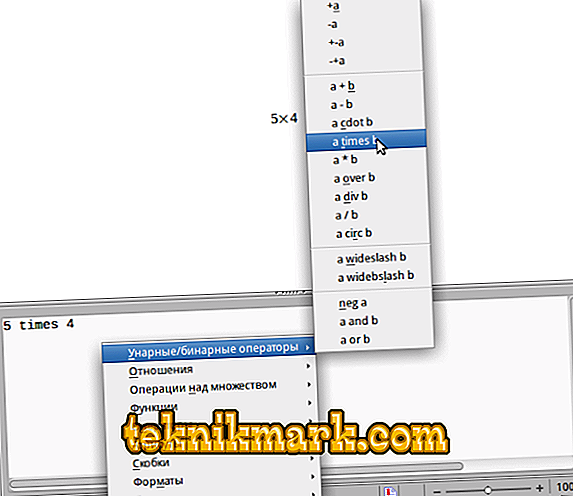
Kontekstimenüü LibreOffice'is
- Märgistuskäskude kasutamine. Märgistuskeele hea arenguga toimub valemite loomise protsess nii kiiresti kui võimalik. Näited dokumendile väljastatud märgistuskäskudest ja väljenditest:
- a ^ 2 - a2;
- a korda b - a × b;
- a <= b - a ≤ b;
- lõpmatus - ∞;
- sqrt {a} - √а;
- summa a_n - ∑a n .
Kreeka kirja kirjutamiseks tuleb sisestada% ja pärast seda täielik nimi ladina keeles. Või võite minna "Service" aknasse "Catalog". Sellel on rippmenüü kategooriatest ja igaüks oma tähemärkidest. Saate valida suvalise ja klõpsa "Insert".

Sümbolite kataloog LibreOffice Mathis
Kui sisestate paneeli abil väljendeid ja sümboleid, on vastavad käsud märgistusaknas veel kirjutatud. Ja hiljem saate mõned tükid kopeerida või redigeerida, kui kirjutate mõnda keerukat väljendit.
TÄHTIS. Märgistuse kasutamisel ärge unustage protseduuri. Grupeerige soovitud tegevused traksid. Näiteks, kui kirjutate murdosa, kus loenduris on üks number, ja summa nimetaja, siis see summa tuleb kirjutada sulgudes. Vastasel juhul jagab programm esimese numbri teiseks ja kolmas lisab sellele osale. Kumerad sulgud ei ole valemis näidatud, vaid teenivad ainult seda, et programm mõistaks, milliseid arvutusi te kirjutate.Maatriksi salvestamisel näitab üleminek teisele reale topelt ## ruudust ja uus veerg on lihtsalt #. Samuti peate kasutama skaleeritavaid sulgusid, et need hõlmaksid kõiki maatriksi ridu. Sama kehtib fraktsioonide puhul. Skaleeritavaid sulgusid kutsutakse vasakule või paremale käsku enne esimest traksimist ja enne lõplikku traksimist.
Kui teie väljendis on ainult üks ava, kuvab redaktor vea ja prindib küsimusmärgi kohas, kus peaks olema teine, sulgev. Selle vältimiseks pange \ t Samuti ei kuvata seda, see on lihtsalt utiliidi signaal, et ei tohiks olla teist klambrit. Skaalautuvate sulgude puhul peate sulgemisklambri asemel sisestama “right none”.

Sisestage tekst valemitesse
Lisaks ülaltoodule on redaktoril võimalik:
- ära tunda funktsioone ja kui see ei toimu automaatselt, saate kasutada käsku „func“;
- kirjutage mitmerealseid võrrandeid, et minna järgmisele reale, see on kirjutatud “newline”;
- panna paar tühikut või kasuta vahekaarte;
- kasutada arvulisi piiranguid, integraale, summasid ja derivaate;
- kirjutage teksti valemites;
- Sellel on lai valik disainivahendeid (värv, font, joondamine jne).
Loodud valemi kirjutamiseks raamatukogusse klõpsake redaktorifailis Salvesta.
Sisestage Writer ja Calc
Valemi sisestamine Writeri redaktorisse:
- Looge uus dokument või avage olemasolev dokument.
- Minge menüüsse "Insert", seejärel "Object" ja "Formula". Võite klõpsata ka menüüribal asuvale nupule. Või kui see ei ole, paremklõpsake paneelil ja leidke seal Vormelikoon.
- Avaneb valemi redaktor.

Sisestage valem Writeri dokumenti
- Selle lõpetamiseks vajutage Esc.
Redaktoris saate paigutuse tekstis kaunilt korraldada:
- Tee nummerdamine ja ristviited;
- Joondamine;
- Teksti pakendamise stiilid;
- Tekstirežiim, mille abil saab valemit joone kõrgusele viia;
- Taust, suurus ja raam.
Sa ei saa midagi uuesti kirjutada, kuid sisestage varem loodud raamatukogu:
- Minge menüüsse "Lisa", "Objekt" ja valige "OLE-objekt".
- Valige ilmuvas aknas "Formula".
- Klõpsake "Loo failist".
- Valige soovitud fail ja klõpsake "Kleebi".
- Kui märkate "Link to file" (lingi failile), siis kuvatakse selle muutmisel kogu muutunud tekst tekstidokumendis.
Ja teine mugav Writeri funktsioon, kui tunned märgistuskeelt. Sisestage soovitud kood otse teksti, seejärel valige see ja minge menüüsse “Lisa”, “Objekt”, “Valem”. Ja see väljend muudetakse soovitud vormiks.

Väärtuste sisestamine Writerisse
Mis puudutab valemite loomist Libreoffice Calci arvutustabeli redaktoris, siis toimingud on sarnased. Aga kui sa tahad valemit välja arvutada, siis sisestage see lahtrisse pärast võrdsust. Neid saab sisestada käsitsi või valida paneeli nupud. Calc on väga sarnane Exceliga ja võimaldab kasutada ka funktsioone, väljendeid, automaatseid summerakke. Tema lähedal ja juhtimisliides.
Nii toimib vabade kontoripakettide LibreOffice valemite loomise, redigeerimise ja sisestamise funktsioon. Ei ole eriti mugav kogenud kasutajale, sest see nõuab mõningast teoreetilist koolitust. MS Office'is rakendatakse sama, paljude arvates intuitiivses kasutajaliideses on kõik arendajad juba hästi läbimõeldud ja mõnede koodide juhiseid pole vaja uurida. Kuid Libra Office on täiesti tasuta ja kogemuste kasutamisel on see ka enam raskusi. Postitage kommentaarid valemite kasutamise kohta paketi mitmesugustes rakendustes ja nende kiires redigeerimises.