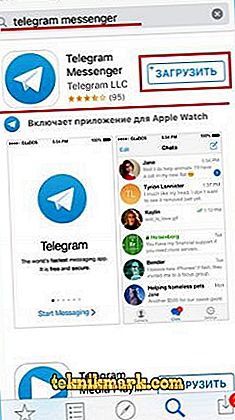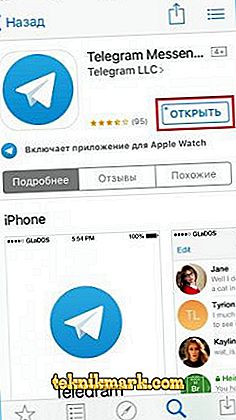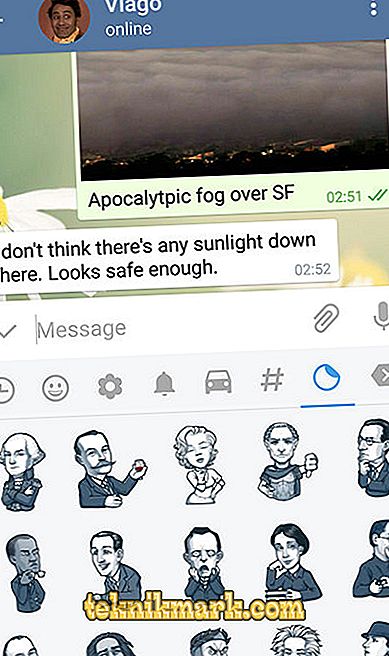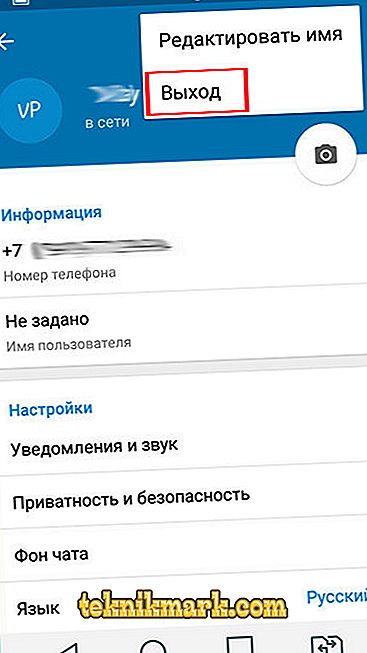„Telegramm“ on muutunud väga populaarseks kiirsõnumiks, mis on juba mitu aastat kestnud. Üha enam kasutajaid eelistavad seda, sest programm ei sisalda reklaame ega ka seadet üle koormata. Rakendus töötab mis tahes operatsioonisüsteemis, nii et peaaegu kõik saavad tunda oma eeliseid. Tänases artiklis arutame teiega, kuidas kasutada telegrammi rakendust iPhone'is. Artikkel on kasulik neile, kes kavatsevad sõnumitooja esimest korda kasutada ja ei ole kindel, kas nad saavad seda ise välja mõelda.

Telegrammi funktsioon võimaldab programmi kasutada iPhone'is.
Kuidas kasutada telegrammi iPhone'is
Paigaldamine ja esmakordne käivitamine
- Telegrammi allalaadimiseks nutitelefoni tuleb kasutada AppStore'i rakenduste kauplust. Pärast rakenduse käivitamist sisestage otsinguribale “Telegramm”, seejärel klõpsake nuppu „Install”.
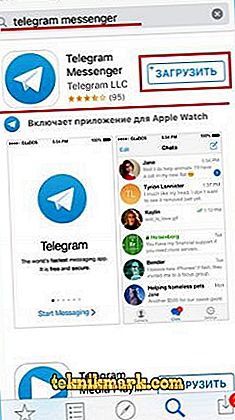
- Oodake mõni sekund kuni mõne minutini, kuni programm on installitud. Paigaldusaeg ei sõltu vähemalt Interneti kiirusest.
- Leidke programm iphone menüüst ja klõpsake käivitamiseks ikooni.
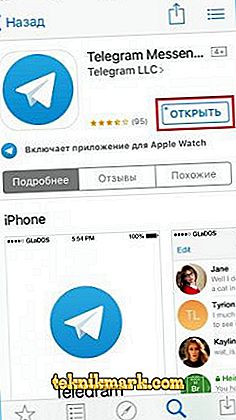
- Sisestage vastavale väljale oma telefoninumber, millele soovite oma “Telegrammi” kontot siduda.
- Vastussõnumis saad aktiveerimiskoodi, mis tuleb samuti sisestada. Mõne sekundi pärast avaneb rakenduse peamenüü.
Kuidas lugeda ja saata sõnumeid
Kuna sõnumite saatmine on mis tahes sõnumitooja põhifunktsioon, kasutate seda funktsiooni kõige sagedamini. Kuidas vahetada sõnumeid telegrammi saatjas?
- Käivitage rakendus, seejärel avaneb peamenüü, mis kuvab kogu dialoogide loendi. Vestlusloendi ikoon asub rakenduse alumises menüüs keskel.
- Uute sõnumite lugemiseks valige vestlus, mis on lugemata sõnumite arvu kõrval paremal pool. Muide, lugemata sõnumite koguarv kuvatakse ka nutitelefoni menüü ikoonil „Telegramm“, samuti alammenüü vestluse ikoonil.

- Pärast sõnumi lugemist saate sellele kohe vastata. Selleks kirjutage tekst sisendi väljale kirjavahetuse allosas. Sõnumis kuvatakse kohe sõnumi saatmise ikoon, klõpsates, millisele tekstile saadate.
- Kui teil on vaja kirjutada uus sõnum, mitte vastata sissetulevale sõnumile, klõpsa ekraani paremas ülanurgas asuvale ikoonile ja seejärel valige kontaktiloendist kontaktisikud. Avaneb vestlus, lisage sisestusväljale tekst ja klõpsake nuppu Saada.
Kuidas lisada emotikone või kleebist, saata manus, hääl- või videosõnum
Nagu iga teine sõnumiprogramm, ei saa telegramm mitte ainult saata tekstisõnumeid, vaid võib mitmekesistada neid naljakas pildi või kleebisega ning helisõnumiga. Lisaks saate saata peaaegu iga faili kuni 1, 5 gigabaiti, mis teeb selle peaaegu asendamatuks vahendiks isiklikuks ja ärikirjavahetuseks.
- Emoji saatmiseks kasutage sisseehitatud standardset iOS-klaviatuuri. Niipea kui hakkate kirjutama, näete naeratuse ikooni. Klõpsake seda ja valige soovitud smiley.
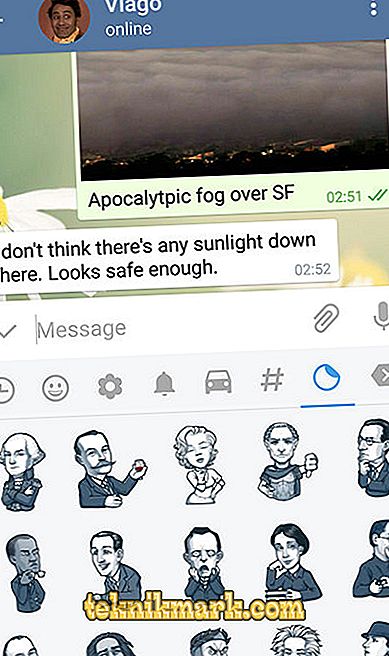
- Emoji lisamiseks tippige sõnumi väljale @sticker ja seejärel kleepige mõni smiley. Bot pakub kohe mitu sobivat kleebist. Klõpsake sellel, mida soovid, ja see läheb kohe teie vestluskaaslasse.
- Häälsõnumi saatmiseks hoidke teksti sisestamise välja paremal küljel nuppu mikrofoni kujul. Salvestamine jätkub nii kaua, kui te seda hoiate. Niipea kui olete selle vabastanud, saadetakse sõnum. Kui soovite videosõnumit salvestada, klõpsake mikrofoni nupul. Rakendus vahetab videot video salvestamiseks. Salvestamine toimub samal põhimõttel nagu heli.
- Manuse saatmiseks klõpsake ikoonil sulgudes ja seejärel valige üks valikutest - kaamera, galerii, video, muusika, failid, kontakt või geolokatsioon. Seejärel järgige lihtsalt programmi juhiseid.
Fotode ja videote salvestamine
Kui vahetate sageli fotosid ja videoid telegrammide kaudu, saate tõenäoliselt failid, mida soovite seejärel seadme mällu salvestada. Tee see väga lihtsaks.
- Hoidke sõrme fotol või videol, kuni näete hüpikmenüüd.
- Valige "Salvesta".
- Minge galeriisse ja leidke salvestatud fail. Rakendus loob eraldi kausta „Telegramm“, milles ta salvestab kõik meediumifailid.
Nagu näete, on kõik väga lihtne. Klõpsake lihtsalt mõnel menüüelementil.
Rakenduse seaded
Kui teil on vaja mõningaid rakenduse funktsioone konfigureerida, minge seadete menüüsse järgmiselt. Käivitage rakendus ja seejärel klõpsake alumise vestlusloendi menüüs paremat ikooni „Seaded“.

Valige vajalik menüüelement:
- Teated ja heli;
- Konfidentsiaalsus ja turvalisus;
- Andmed ja ketas;
- Vestluse taust;
- Teema;
- Keel;
- Sõnumid

Pärast sätete muutmist peaaknasse.
Rakendusest väljumine
Telegrammist saab väljuda kahel viisil: sulgege see sunniviisiliselt või väljuge kontolt. Vaadake iga meetodit üksikasjalikumalt.
Kuidas sunniviisiliselt sulgeda
- Käivitatavate rakenduste loendi käivitamiseks topeltklõpsake nuppu Kodu. Kui olete iPhone X õnnelik omanik, libistage ekraani allosast üles.
- Leidke loendist kiirsõnumite saatja "Telegramm" ja hoidke kaarti sõrmega libistades seda ülespoole.
- Taotlus suletakse kohe ja teated ei tule.

Pange tähele, et kui teatised ei tule pärast telegrammi sunniviisilist sulgemist, tuleb see uuesti käivitada.
Kuidas välja logida
- Minge vestlusloendisse menüüsse "Seaded", klõpsates alumises menüüs paremal asuval nupul.
- Profiilifoto läheduses, paremas ülanurgas klõpsake nupul „Redigeeri“ ja seejärel valik „Välju”.
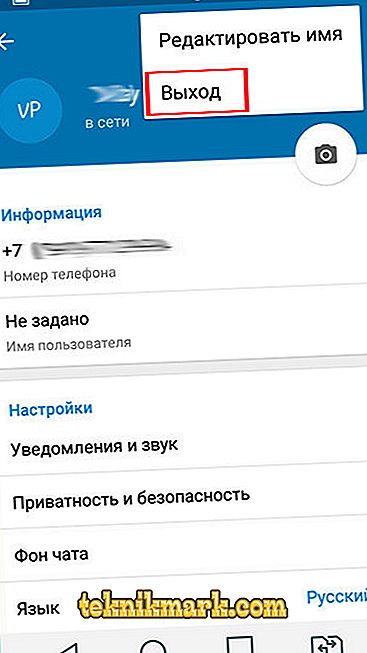
- Pange tähele, et uuesti sisselogimiseks peate oma telefoninumbri ja kinnituskoodi uuesti sisestama.
Järeldus
Loodame, et teil ei ole iPhone'i telegrammi saatja kasutamisel raskusi. Kui teil on aga küsimusi, küsige neid kommentaarides.