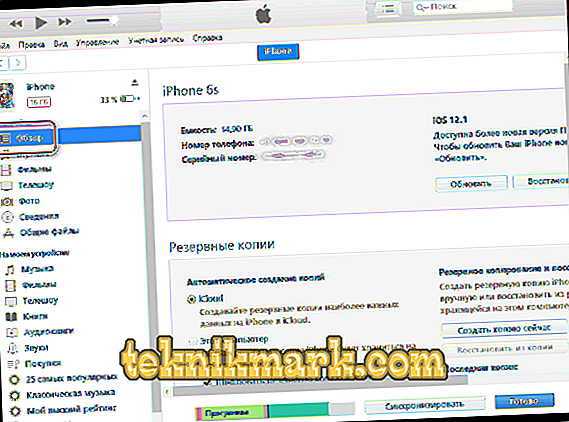Apple'i iOS 12 uusimale OS-i versioonile on eelnenud hulgast mitmeid olulisi muudatusi. 11. Paljud kasutajad said aga operatsioonisüsteemiga probleeme, mille tõttu ei saanud vidinat õigesti kasutada. Õnneks saate minevikku tagasi pöörduda, püsiv püsivara, liikudes iOS 12-st iOS 11-le.

IPhone'i püsivara iOS 12-st iOS 11-le tagasitõmbamine.
Mida on vaja teada enne rullimist
Sa peaksid teadma, et iOS-i alandamisel on mõned eelised. Kõigepealt on protseduur teie seadmele ohutu ja pärast selle valmimist on teil vidin, mis töötab tavapäraselt ilma probleemideta. Teisest küljest võib lollakas iOS jääda taastamise režiimi, DFU-režiimi või Apple'i logoga kinni ja peate selle ületamiseks palju raskusi ületama. Ja ennekõike kaotate protsessi käigus kõik oma andmed. Seetõttu on soovitatav iPhone'i varundada kohe. IOS 12 kõige levinumad probleemid on seotud värskendamisega. Kuigi avalikult saadaval olev värskendus ühildub kõigi juhtivate iOS-seadmetega, on kasutajatele ikka veel OS-i probleeme. Siin on mõned kõige sagedasemad probleemid iOS 12-ga ja kuidas neid parandada.
OS aeglustub
Kuigi iOS 12 peaks teie telefoni kiiremini muutma, on võimalik, et värskendus võib tekkida. Mõned kasutajad teatavad, et nende iOS 12 seadmed rippuvad mõne minuti jooksul, mõne aja pärast hakkavad nad uuesti tööle, kuid seejärel lõpetavad nad uuesti reageerimise. Selle probleemi põhjused võivad olla paljud. Kui teie iPhone või iPad peatub pärast iOS-i 12 täiendamist, proovige ühte järgmistest lahendustest:
- Kustutage mittevajalikud andmed - kui iOS 12 töötab väikese mälumahuga, siis tõenäoliselt muutub see aeglaseks. Võite vabaneda kõigist rakendustest, mida enam ei kasutata. Lisaks saate oma seadmest kustutada fotosid, videoid ja muid andmefaile, mida te enam ei vaja.
- Rakenduste sulgemine - iOS 12 stagnatsiooni teine põhjus võib olla liiga palju rakendusi. Muude seadmete puhul kui iPhone X / XS (Max) / XR, võite külastada rakendushaldurit, topeltklõpsates nuppu Home. Siin saate sirvida rakendusi, mida soovite sulgeda. Kui teil on iPhone X / XS (Max) / XR, minge põhiekraanile, libistage sõrme üles ja oodake. Nüüd pühkige rakendus, mida soovite sulgeda.
- Keela taustarakenduse värskendus - mõned rakendused võivad ka taustal automaatselt uuendada. IOS 12 töötamiseks peate selle võimaluse keelama. Minge seadme seadete juurde ja keelake värskenduse rakendus taustal.
- Teenuste väljalülitamine - lisaks saate ka teisi seadmes asuvaid teenuseid, nagu asukoht, Bluetooth, AirDrop, Wi-Fi jne, välja lülitada.
Taaskäivitage iOS ja kontrollige, kas kiirus on muutunud või mitte.

Ekraani salvestamine ei toimi
IOS 11 vabastamisega lülitas Apple ekraani salvestamise funktsiooni, mida kasutajad väga hindasid. See funktsioon on lubatud ka iOS 12-s, kuid mõned kasutajad ei saa sellest kõige rohkem kasu. Nad kannatavad suuresti, kui iOS 12 ekraani salvestamine ei toimi üldse, salvestatud videoid ei saa salvestada või neil ei ole heli või salvestusfailid on kahjustatud. Siin on mõned trikke ekraani salvestamise probleemi lahendamiseks:
- Lülitage ekraani salvestamine uuesti sisse - veenduge, et lubate ekraanil salvestamise funktsiooni iOS 12-s. Selle leiate oma iPhone'i juhtimiskeskusest. Soovi korral võite minna "Juhtimiskeskuse seaded" ja lisada ka töölauale funktsiooni otsetee. Niipea, kui ekraani salvestamine algab, saate teate.
- Lülitage mikrofon sisse - mõnikord lülitab ekraani salvestamine visuaalsed efektid ilma helita. See juhtub siis, kui kasutaja on mikrofoni välja lülitanud. Salvestamise ajal klõpsa mikrofoni ikoonil ja veenduge, et see ei oleks „vaikne” režiimil.
- Seadme seadete lähtestamine - võib-olla selle probleemi põhjuseks võib olla iOS 12 vale seadistamine. Selle parandamiseks minge Settings / General / Reset ja Reset all settings.
Kui sa ikka seda probleemi ei lahenda, kasutage lihtsalt kolmanda osapoole ekraani salvestamise programmi.

Aktiveerimisviga
Hiljuti on paljud iOS 12-le uuendamise pärast „iPhone'i või iPadi aktiveerimisvea” probleemiga kurtnud. Ilmuvad veateated võivad olla „iPhone ei suutnud aktiveerida”, „Aktiveerimisviga” või „Ei saa jätkata aktiveerimist”. See juhtub peamiselt siis, kui teie seade ei saa Apple'i serveriga ühendust luua. Samuti võib põhjus olla tarkvara probleem, mis häirib seadme aktiveerimist. Siin on mõned veaotsingu nõuanded:
- Vältige maksimaalset laadimisaega Apple'i serveris - oodake vaid mõni minut. Kui Apple'i serverid on hõivatud, võite telefoni aktiveerimiseks oodata ja proovida. Kui olete õnnelik, siis mõne aja pärast ei saa seda viga.
- Taaskäivitage iPhone - telefoni taaskäivitamine on veel üks võimalus. See põhjustab teie telefoni taas Apple'i serveritega ühendust ja lahendab aktiveerimisvea.
- Taaskäivitage Wi-Fi võrk - kui võrguga on probleeme, peate Wi-Fi võrgu taaskäivitama. Veenduge, et SIM-kaart on õigesti paigaldatud. Võtke SIM-kaardi väljavõtetihvt ja eemaldage SIM-kaardi salv. Puhastage see ja sisestage see uuesti.
Kontrollige seadme tööd.

iOS 12 külmub värskenduse koostamise ajal
Täna seisavad paljud iPhone'i iOS 12-le uuendamisel silmitsi samade probleemidega, kui see ripub värskenduse ettevalmistamisel ... Põhjused võivad olla erinevad, seega proovige järgmisi lahendusi:
- Kustutage OTA-fail ja laadige see uuesti.
- Kontrollige oma võrguühendust.
- Taaskäivitage iPhone sunniviisiliselt.
- Sulgege seadete rakendusest sunniviisiliselt.
Kontrollige vidina toimivust.
iMessage ei ole saadetud
Enamikul juhtudel, kui uuendate iOS-i uueks versiooniks, ei edastata iMessage'i kaudu saadetud sõnumeid. Kui iMessage ütleb, et seda ei edastata, proovige neid nõuandeid iMessage'i parandamiseks, mis ei tööta iOS 12.1 / 12 korral:
- Kontrollige, kas operaator toetab sõnumi tüüpi. Oma sõnumi saatmiseks iMessage'i kaudu peate kontrollima, kas teie teenusepakkuja toetab teie sõnumi tüüpi või mitte. Sõnumid saadetakse iMessage või SMS / MMS. Peate kinnitama, kas teie operaator neid sõnumeid toetab või mitte. Seda saab teha näiteks telefoninumbrile helistades.
- Ühendage võrku. iMessage töötab Internetis. Seega, kui vajate programmi töötamiseks, veenduge, et teil on kehtiv internetiühendus. Kui ei, siis saate lennurežiimi sisse / välja lülitada.
- Saada iMessage tekstisõnumina. Kui teil on probleeme iMessage'i saatmisega, saate need saata tavalise SMS- või tekstisõnumina. Seda on väga lihtne teha. Kõik, mida vaja, on minna menüüsse Seaded / Sõnumid. Luba liugur "Saada SMS". See saadab teie iMessage lihttekstina.

Kuidas iOS 12-st iOS-i 11 tagasi minna ilma andmete kaotamata
IOSi uusim versioon sisaldab mitmeid uusi rakendusi ja erinevaid uusi funktsioone. Kuid peate meeles pidama, et iOS 12 ei sobi kõigile. Paljud kaebavad äkiliste rikete ja stabiilsusprobleemide pärast. See on teatud tüüpi probleem, mida paljud inimesed võivad iOS 12 kasutamisel kokku puutuda. Seega on teil väga hea meel teada, et saate tagasi minna eelmise versiooni juurde või alandada iOS-i versiooni. Samuti peaksite meeles pidama, et iOS 12 ametlikuks muutumisel on alandamine väga piiratud, Apple lõpetab eelmise versiooni püsivara vabastamise, mis tähendab, et te ei saa tagasi minna iOS 11 eelmisele versioonile. Peate seda võimalust õigeaegselt kasutama.
Alandage iOS 12 ilma iTunes'i ja IPSW-failita
Menetlus on standardne ja mitte eriti keeruline. Kõigepealt tuleb alla laadida ja installida IPSW-fail või püsivara. Selle asemel, et seda kõike teha, saate lihtsalt kasutada iPhone ReiBoot süsteemi taastamise programmi. Siin on, kuidas programmi kasutada:
- Laadige alla ja installige Tenorshare ReiBoot oma arvutisse või Maci.
- Seejärel ühendage oma iPhone arvutiga või Maciga USB-kaabli abil.
- Kui seade avastatakse, avaneb paneel, klõpsake "Restore Operating System".
- Klõpsake nuppu "Taasta nüüd".
- Pärast seda annab ReiBoot teile automaatselt uusima ametliku iOS-püsivara. Peate lihtsalt klikkima "Laadi alla".
- Allalaadimine võtab aega või kui teil on juba püsivara, saate seda teha käsitsi.
- Pärast allalaadimisprotsessi lõpuleviimist klõpsake „Alusta taastamist” ja kõik tehakse automaatselt.

Tagasivõtmine iOS 12 abil iTunes'i abil
Apple OS-i uuendatud versioon iOS 12 sisaldab palju lubadusi, kuid ei ole võimalik luua kõiki standardeid täitvat toodet. Proovige iOS 12 kuni 11.4:
- Esimene asi, mida peate tegema, on Minu telefoni otsimine välja lülitada. Avage nutitelefoni seaded ja klõpsake oma profiilis. Seejärel valige iCloud ja keelake „Find my phone”.

- Järgmine samm on alla laadida IPSW-fail selle konkreetse mudeli jaoks, mida kasutate ametlikust saidist, näiteks iOS 11.4. See IPSW-fail on püsivara, mille installite hiljem, et alandada oma OS-i versiooni.
- Nüüd peate seadme USB-kaabli abil arvutiga ühendama. Pärast ühenduse loomist käivitub iTunes automaatselt. Kui seda ei juhtu, peate seda käsitsi tegema. Vasakus ülanurgas asuvas iTunes'i paneelis näete telefoni ikooni, mis tähendab, et iTunes tuvastas teie seadme.
- Klõpsake seadme ikoonil ja sisenete armatuurlauale.
- Vajutage nuppu "Kontrolli värskendusi", hoidke all nuppu "Option", kui kasutate Macit, arvuti puhul vajutage "Shift" nuppu. Avaneb aken ipsw-failide importimiseks. Leidke ja valige oma püsivara pakett.
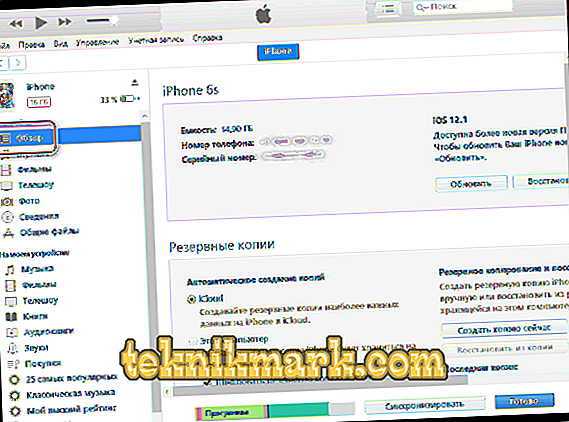
- Ilmub teade, et iTunes installib seadmesse iOS. Klõpsake nuppu Värskenda. Umbes 30 minuti pärast palutakse teil sisestada seadme PIN-kood.
- Pärast seda, kui iTunes on lõpetanud püsivara installimise, käivitub seade uuesti ja seejärel saate arvutist lahti ühendada.
IPhone naaseb püsivara 11. Nüüd tead, kuidas iOS 12 desinstallida.
Kuidas iOS 12-st iOS 11-le taastuda
See protseduur võtab palju kauem aega. Sellisel juhul ei tehta tagasipöördumist uuel püsivara, vaid taastatud kujul.
- IOS 12-st tagasipöördumiseks tuleb kõigepealt alla laadida firmware ametlikust veebisaidilt.
- Ühendage oma nutitelefon arvutiga ja käivitage iTunes.
- Pange oma nutitelefon taastamisrežiimi (DFU). Mudelite X, 8+ ja 8 puhul klõpsake kiiresti helitugevust üles / alla, seejärel hoidke väljalülitamisnuppu all. 7 ja 7+ puhul - hoidke toitenuppu all helitugevusklahvi all. 6S, iPad ja iPad Pro puhul hoidke klahvi "Home".
- Kui kuvatakse kiire aken, klõpsake OK.
- Hoidke klahvi Shift ja valige „Recover iPhone“.
- Leidke dialoogiboksis allalaaditud püsivara ja valige see.
- Järgmine / Nõustu.
- Pärast nutitelefoni taaskäivitamist taastatakse süsteem valitud püsivara kaudu.
Valmis! Nüüd teate kõike, kuidas iOS 11 tagasi saada versioonist 12. Kui teil oli juba vaja oma vidinat alandada, ütle meile oma kommentaarides, milliseid kirjeldatud meetodeid kasutasite ja milliseid probleeme olete uue püsivara kasutamisel.