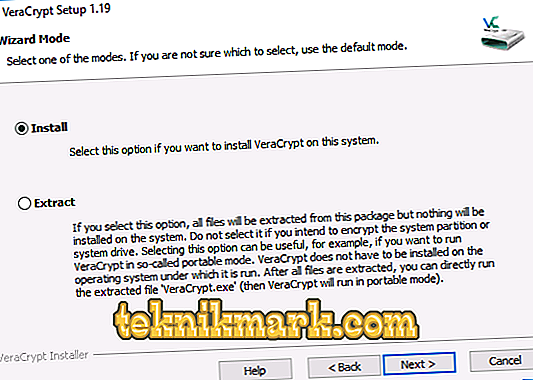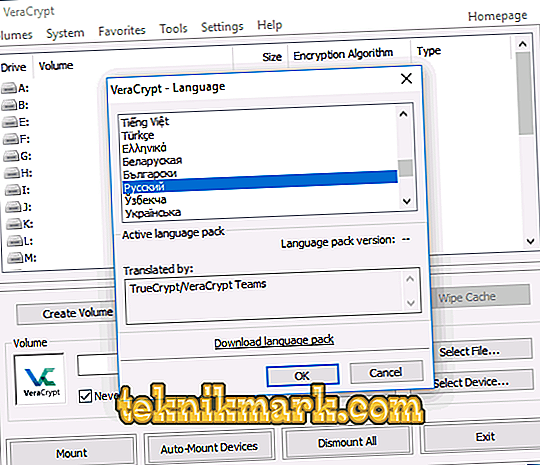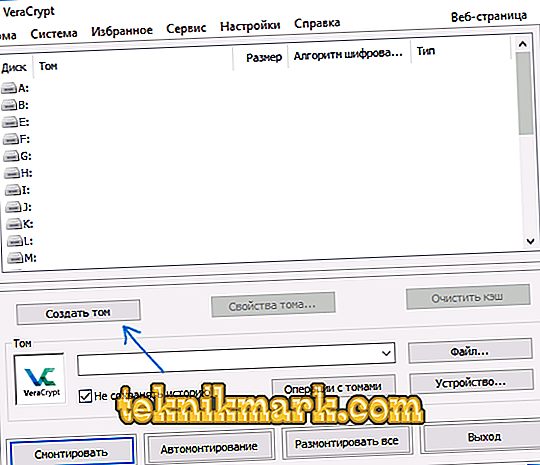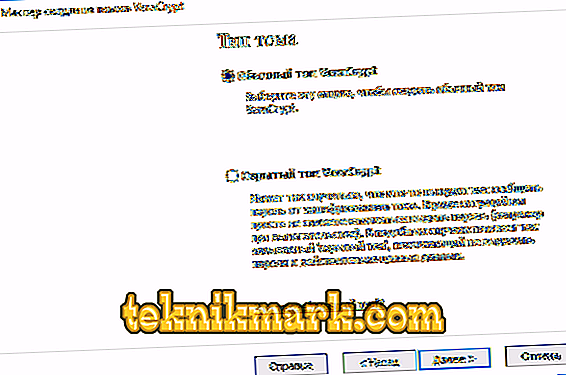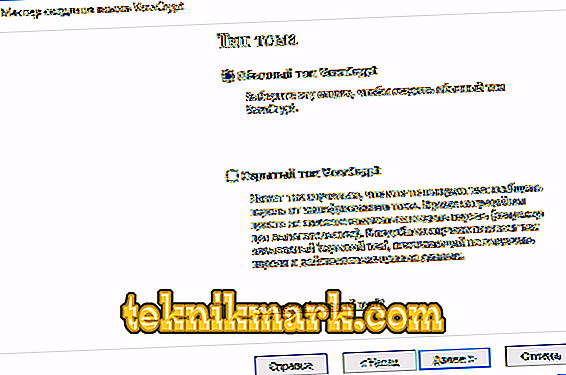Andmete krüpteerimist kasutatakse siis, kui on vaja blokeerida tundmatute kasutajate juurdepääsu teabele. Krüpteerimiseks kasutatakse erinevaid programme, kuid VeraCrypt on kõige mugavam. See artikkel annab juhiseid selle programmi installimiseks, seadistamiseks ja töötamiseks.

Mis on VeraCrypt
VeraCrypt on teie andmete krüptimiseks loodud programm. Utiliit on oma usaldusväärsuse ja ainulaadsete algoritmidega, mis võimaldavad ainult omaniku dekodeerimist. Tuleb öelda, et sa ei tohiks kunagi arvestada 100% teabe terviklikkusega. Algajatele ei soovitata süsteemi ketast ja olulisi andmeid krüptida, kuid vajadusel tuleks kasutada konteinereid. Meie ülevaade hõlmab kõiki neid punkte üksikasjalikult.
VeraCrypt installimine arvutisse või sülearvutisse
VeraCrypt installimine on praktiliselt sama mis tahes muu tarkvara installimine. Me kaalume seda operatsiooni Windows 7, 8, 10 puhul, kuid teistes operatsioonisüsteemides on seadistamine ja allalaadimine täiesti identsed.
- Minge arendajate ametlikule veebisaidile ja klõpsake nuppu Laadi alla. Seejärel avage installitud fail.
- Uues aknas pakutakse teile kahte valikut: Install ja Extract. Esimesel juhul paigaldatakse programm arvutisse ja see ühendatakse süsteemiga (kasutades konteinerit, krüpteerides süsteemi andmeid). Kui valite teise, toimub tavaline lahtipakkimine, mis võimaldab teil tarkvara kasutada kui kaasaskantavat.
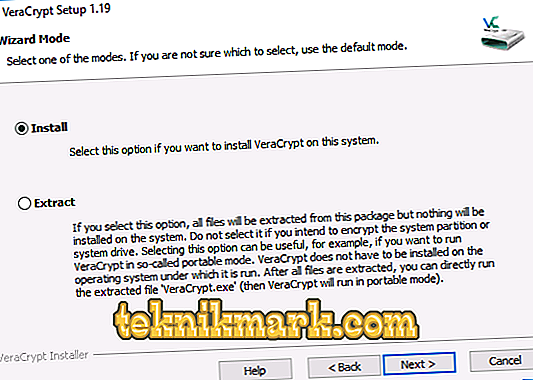
Paigaldusvalikud
- Kui valite Installi, ei nõuta sinult enam. Kõik parameetrid määratakse vaikimisi, kuid kui teil on vaja midagi muuta, siis tehke seda installi ajal.
- Käivitage rakendus. Kui te vene keelt kohe sisse ei lülita, siis minge „Seaded“ -> „Keel”. Kerige alla, seadke "vene". Klõpsake "OK".
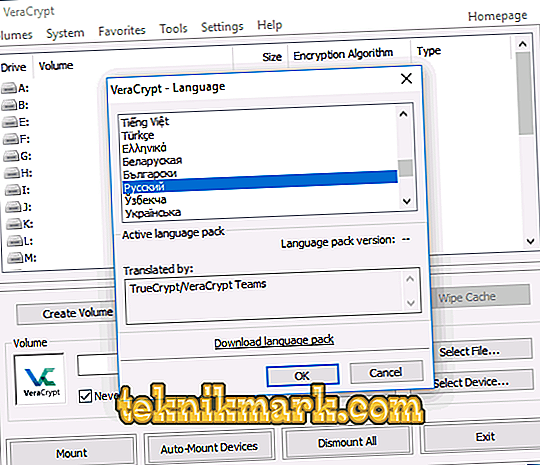
Vene keele paigaldamine
VeraCrypt juhend
Varem öeldi, et VeraCryptis saab süsteemi ja tavalisi kettaid krüpteerida ning luua spetsiaalseid failikonteinereid. Need on .hc-formaadis failid, millel on vajalikud krüpteeritud dokumendid ja võime olla süsteemis eraldi plaadina.
Konteinerite loomine
Vaatame, kuidas neid konteinereid kasutada:
- Käivitage rakendus. Klõpsake „Loo maht”.
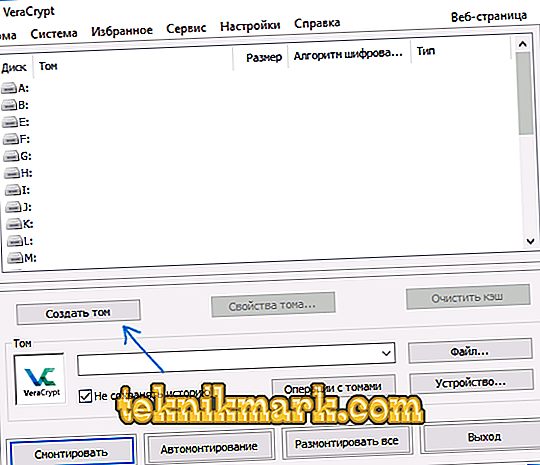
- Uues aknas klõpsake "Loo konteiner" ja klõpsake "Edasi".
- Määra „Helitugevuse tüüp“. Varjatud maht on regulaarse helitugevusega ala; 2 parooli on seadistatud välis- ja sisemahule. Kui teie parool varastati välisest mahust, kaitstakse sisemisi andmeid. Varjatud köite olemasolu arvamine on samuti võimatu. Me räägime tavalisest mahust.
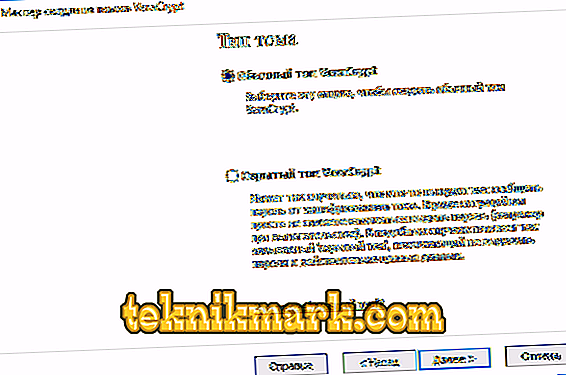
- Nüüd peaksite määrama asukoha, kuhu konteiner salvestatakse. Samuti saate täpselt määratleda mis tahes laienduse, vaid kasutada hc-vormingut.
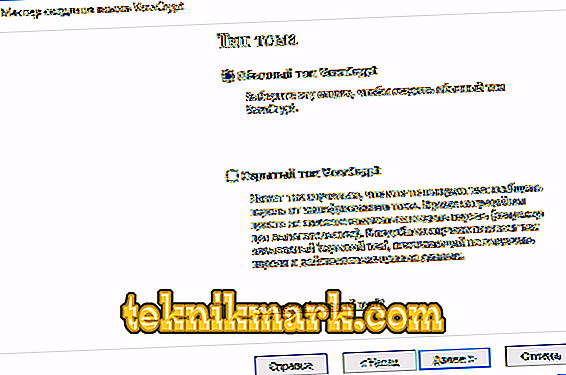
- Määra krüpteerimis- ja segamisalgoritm. Krüpteerimisalgoritm on siin peamine parameeter. Soovitatav on kasutada AES-i, kuid vajadusel saate kasutada ka teisi võimalusi. Hash algoritm valib SHA-512.

- Määrake tulevase konteineri suurus. Seda saab määrata kilobaiti, megabaiti, gigabaiti ja terabaiti.

- Mine tõsise osa juurde - parooli loomine. Lugege hoolikalt selles aknas toodud soovitusi. Kui valite "Key". Failide asemel parool, peate lisama mis tahes faili. Siiski tuleb meeles pidada, et kui see on kadunud, ei ole võimalik andmetele juurde pääseda.

- Uues aknas määrake helitugevuse failisüsteem ja liigutage hiirt tööpiirkonnas, kuni alumine rida on täidetud. See protsess suurendab oluliselt krüptovõtmete krüptograafilist tugevust. Seejärel klõpsa "Mark".

- Toiming on lõpetatud. Helitugevus on edukalt loodud ja klõpsata "Välju".
Paigaldage helitugevus
Nüüd peate selle õigeks kasutamiseks paigaldama:
- Kõigepealt tuleb käsurea abil määrata mahu aadress. Selleks klõpsa ekraani paremas servas olevale nupule "Fail" ja leidke exploreris äsja loodud konteiner. Dokumentide tee ilmus automaatselt vastavale reale.

- Seejärel valige ketaste loendis helitähis. Klõpsake "Mount".
- Määrake parool, mille olete loonud või võtmefaili.
- Oodake, kuni protsess lõpeb. Pärast seda ilmub draiv Exploreris kettale.

Kui kopeerite failid loodud kettale, krüpteeritakse need automaatselt. Nende dekrüpteerimiseks peate sisestama sama parooli. Töö lõpus vali draivi täht ja vajuta "Unmount".
Krüpteerimisketta (partitsiooniketas) või mälupulgad
Kui teil on vaja krüptida ketas, mälupulk või muu salvestusmeedia, mis ei ole süsteemipõhine, tuleks seda teha peaaegu samamoodi nagu eespool kirjeldatud. Erinevused on vaid mõne sammu kaugusel. Sammus 2 peate valima "Krüptida mitte-süsteemi ketas." Seadme valimisel valige “Format disk” või “Encrypt with olemasolevate andmetega”. Teine protsess võtab rohkem aega. Kui valisite suvandi “Format”, siis palutakse teil lõpuks märkida, kas uus konteiner kasutab faile, mis on suuremad kui 4 gigabaiti.
Menetluse lõpus antakse teile juhiseid edasiseks tööks. Juurdepääs meediumile vanas kirjas ei ole nii, et peate automaatarvuti konfigureerima. Kettade ja nende partitsioonide puhul saate lihtsalt klõpsata automaatse kinnitamise režiimil ja süsteem leiab need iseseisvalt. Kui töötate mälupulgaga või mõne muu seadmega, siis tehke sama toimingud, mida me tegime failikonteineri loomisel. Erinevus seisneb selles, et klõpsate nuppu „Seade“ (lisateabe saamiseks vt „Helitugevuse paigaldamine”). Seega vastasime küsimusele, kuidas krüptida mälupulka või muud andmekandjat VeraCrypt abil.
Süsteemi draivi krüpteerimine
Kui otsustate süsteemi ketta krüpteerida, on parool vaja juba enne operatsioonisüsteemi käivitamist. Selle funktsiooni kasutamisel peaks see olema väga ettevaatlik, sest vea eeldamine ei ole asjaolu, et saate süsteemi avada. Ainus võimalus sellest olukorrast välja tulla on ainult operatsioonisüsteemi uuesti installimine.
Kogu protsess on täpselt sama, mis eelmine, aga peaksite pöörama tähelepanu mõnele punktile:
- Enne operatsiooni alustamist palutakse teil luua taasteketas. Selle abil saate võimalike talitlushäirete korral kõik andmed taastada.
- Kui teil palutakse valida puhastusrežiim, võite märkida "Ei" (salajase teabe puudumisel). Sellisel juhul võtab protsess palju vähem aega.
- Enne krüpteerimise alustamist viiakse läbi test, et tagada hilisemate toimingute korrektsus. Kui klõpsate nupule "Test", kirjeldatakse üksikasjalikult, mis juhtub. Lugege hoolikalt kõik seal kirjutatud!
- Kui teil on vaja kettale dekrüpteerida, siis valige menüüribal „Süsteem” - „Süsteemi partitsiooni dekrüpteerimine püsivalt”.
Kuidas eemaldada VeraCrypt
Programmi eemaldamiseks minge "Juhtpaneel" - "Programmid ja funktsioonid". Sealt tuleb rakendus leida ja kustutada.
Kokkuvõtteks. VeraCrypt on tõsine ja võimas andmete krüpteerimisprogramm. Pange aga tähele, et kui unustate parooli või kaotate faili, siis ei saa te juurdepääsu tagasi saada. Loodame, et sul pole küsimusi. Kui teil on need, kirjutage need kommentaaridesse.