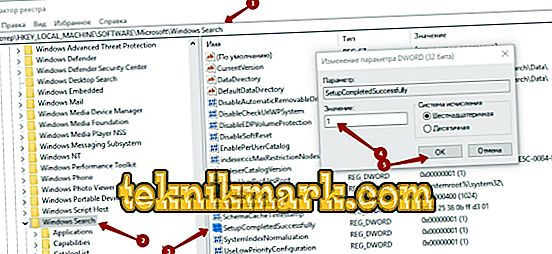Windows on üks kõige sagedamini installitud süsteeme mitte ainult arvutites, vaid ka sülearvutites, tablettides ja isegi telefonides. Selle olemasolu ajal on see läbinud mitmeid uuendusi, uuendusi, tänapäeval kasutab see kasutajate arvu poolest juhtpositsiooni tänu kasutusmugavusele, ulatuslikule funktsionaalsusele. Vaatamata moderniseerimisele, integreerimisele ja parandamisele on olukordi, kus kasutaja seisab silmitsi konkreetse funktsiooni ebaõnnestumise probleemiga, mille tõttu ta otsib võimalusi probleemi lahendamiseks. Üks tähtsamaid, sageli kasutatavaid võimalusi arvuti või sülearvuti puhul on otsingumootor, mis võimaldab leida soovitud faili või utiliidi, sisestades otsingumootorisse nime. Töökindluse tagasilükkamine annab palju ebamugavusi, sest vajaliku faili otsimiseks peate kettad kühveldama ja operatsioonisüsteem suudab selle ülesande mõne sekundi jooksul täita, kui see toimib õigesti. Käesolevas artiklis kaalume, mida teha, kui otsing Windows 10-s ei tööta, kuidas lahendada iga kasutaja jaoks olulise variandi taaskäivitamise ülesanne.

Windowsi otsinguprobleemide tõrkeotsing.
Windowsi otsinguvea põhjused
Sageli ilmneb Microsoft operatsioonisüsteemi uusima versiooni kasutajatele - „Windows 10“ - olukord, kus „otsing” valik ei tööta, kuid sageli tekivad sarnased probleemid ka teistes süsteemi variatsioonides. Alusta probleemi lahendamisega pärast probleemi põhjuste tuvastamist. Operatsioonisüsteemis Windows 10 rakendatakse autoritaarset valikut nii, et kasutaja saab vajaliku teabe leida, sisestades vajaliku teabe menüü Start kaudu või tegumiriba otsingu kaudu. Süsteemi tavapärase funktsionaalsuse korral peaks aken käivituma, kui klõpsate tegumiribale paigutatud otseteele „Lenses”, mis asub nupu „Start” kõrval, mis on otsinguteenuse graafiline kuva. Kui aken ei avane, võite proovida leida vajalikke materjale nupu "Start" abil, mis sageli lahendab probleemi.
Olukorrad, kui Windowsi otsinguteenus ei reageeri: standardklõpsuga ei käivitu otsingu string või ei ole pärast päringu sisestamist avanevas aknas teavet ja kasutaja on kindel, et otsingufail on süsteemis, võib tekkida mitmel põhjusel:
- Vigade olemasolu operatsioonisüsteemi installimisel või selle värskendamisel.
- Seadme nakatamine viirustega või volitamata utiliitide allalaadimine.
- Operatsioonisüsteemi, seadete, failide indekseerimise tõrked.
Võite proovida probleemi lahendada lihtsalt süsteemi taaskäivitamisega. Kui probleem on operatsioonisüsteemi talitlushäiretes või viirusinfektsioonis, siis pärast arvuti taaskäivitamist ja nakatunud failide kustutamist viirusetõrjevahenditega kaob otsingu probleem, juurdepääs teenusele avaneb, valik töötab tavarežiimis. Positiivse tulemuse puudumisel nõuab veaotsing süsteemset lahendust.

Valikute "Otsi" võimaluste lahendamise võimalused
Küsimus on selles, kuidas seadistada otsing Windowsi operatsioonisüsteemis, mis on asjakohane iga aktiivse arvuti kasutaja jaoks, kes on sellist probleemi esinenud. Tõepoolest, on palju lihtsam sisestada tööle vajaliku faili nimi otsingureal ja hakata kohe tegutsema, selle asemel, et otsida soovitud üksust käsitsi, avades arvutis mitu kausta. Windows 10-l on otsinguvõimalused, mis ei erine põhiliselt Windowsi eelmise populaarseima versiooni teenusest, vaid see, et uuendatud süsteem kasutab soovitud faili otsimiseks elementide indekseerimist, kasutades täiendavaid spetsiifilisi andmebaasi algoritme. Seega on otsingumootori Windows 10 tõrkeotsing sama, mis eelnevalt seadistati operatsioonisüsteemi eelmistes versioonides valik "Otsi".
Otsinguteenuse seadistamine on võimalik, kõrvaldades süsteemivead järgmiste meetoditega:
- Käsurea kaudu.
- Otsinguteenuse aktiveerimisel.
- Registri muutmise meetod.
Vaadake üksikasjalikumalt kõiki kõige populaarsemaid ja tõhusamaid lahendusi.
Käsurida
Kui probleemid on põhjustatud ebaõigetest tarkvarauuendustest, viirusrünnakutest või installitud kommunaalteenuste konfliktist, lahendatakse Windows 10-s otsingumootori funktsionaalsuse taastamise dilemma tarkvara skaneerimise abil. Seda saab teha muudatuste tegemisel käsurea kaudu. Ülesande täitmiseks kutsume süsteemi utiliiti, mis võimaldab teha parandusi, tõrkeotsingut. Kontrollige otsingu eest vastutavate failide terviklikkust, see on võimalik SFC kaudu. Selleks peate helistama utiliidile, järgides algoritmi:
- Käivita programmi rida "Run". Selleks vajutage klahvikombinatsiooni Win + R.
- Järgmiseks peate avama käsurea tõlgi, sisestades väljale cmd käsu ja kinnitades taotluse OK või Enter nupuga.
- Kui toimingud viiakse läbi õigesti, kutsub programm konsooli - käsurealt mustal väljal, kus tuleb sisestada täiendav käsk skaneerimise teostamiseks paralleelselt korrigeerides programmi vigu.
- Süsteemifailide, sealhulgas otsingusüsteemi taastamiseks on vastutav sfc / scannow käsk, mille juurutamisel valitakse ja parandatakse valesti tööd.

See algoritm vastab ka küsimusele, kuidas lubada otsing Windows 7-s, erinevalt järgnevatest probleemi lahendamise viisidest, mis on mõeldud kümnendaks OS-i variatsiooniks.
Teenused
Probleemi järgmine lahendus, kuidas avada otsing Windows 10-s, on aktiveerida teenuse toimimine ise, lubades otsingumootoril töötada. Probleem võib olla peidus elementaarses, iseseisvalt blokeerivas otsinguteenuses pärast Windows 10 ebaõiget tegevust. Võite teenuse aktiveerida järgmiselt:
- Sünkroonse vajutusega Win ja R peate avama otsinguteenuse akna.
- Avatud real sisestage sõnastus services.msc ja kinnitage direktiiv klahviga Enter. Nii saate avada olemasolevate teenuste nimekirja.
- Ilmuvas loendis peate leidma Windowsi otsingu konfiguratsiooni. Seda ei ole kerge teha, sest teenuste registrit ei süstematiseerita, siis peate vajaliku elemendi käsitsi leidma.
- Pärast vajaliku teenuse leidmist paremklõpsake seda. Rippmenüüst peate avama "Properties".
- Vahekaardil “Üldine” märk „Startup type“ vastas tuleb määrata “Automatic” käsu ja seejärel kinnitada uuendused, vajutades OK klahvi.

Pärast manipuleerimise tegemist ja arvuti taaskäivitamist andmete uuendamiseks peaks otsing algama tavarežiimis.
Registri redigeerimine
Kolmas võimalus probleemi lahendamiseks, kui „otsing” Windows 10-st kadus, seisneb registri struktuuri häirimises, sest tõrkeotsingu teostamine eeldab esitajatel põhilisi oskusi turvalisuse ja erilise hoolega, et vältida tõsisemaid tõrkeid. Toimingu positiivset tulemust on võimalik järgida, järgides alltoodud samme:
- Logi sisse, nagu eelmistel kahel juhul menüüs "Käivita", kasutades Win + R käsku.
- Sisestage "Registry Editor", sisestades käsurea regedit.
- Leidke registris kaust nimega HKEY_LOCAL_MACHINE ja avage see TARKVARA üksus.
- Seejärel minge Microsofti elemendile, seejärel avage Windowsi otsingu kaust, kus peate valima parameetri SetupCompletedSuccesy, klõpsates seda hiirega topeltklõpsates.
- Kui protseduurid on lõpule viidud, avab kasutaja parameetrite muutmise akna, kus „Value“ (väärtus) üksuses tuleb number number alla panna ja korrigeerimine kinnitada nupuga OK.
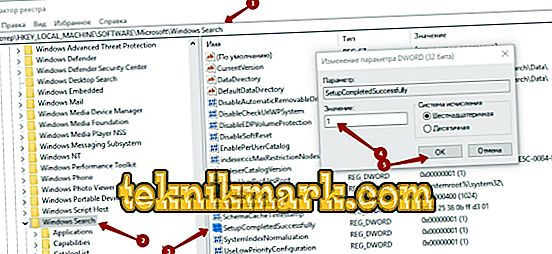
- Tagasi Windowsi otsingukataloogi ja avage selle sisu, klõpsates vasakul asuval märkeruudul, vali ümbernimetatavate kaustade rippmenüüst FileChangeClientConfigs.
- Alamobjekti nime saate muuta, kui paremklõpsate kausta nimele, valige loendist element „Rename”, sisestage vana nime asemel FileChangeClientConfigsBak.

Pärast arvuti taaskäivitamist saavad registri muudatused jõudu, Windowsi otsingumootori funktsionaalsus taastatakse.
Paneeli nupp „Otsi” ei toimi: töö taastamise viis
On olukordi, kus Windows 10 otsingunupp ei tööta otse tegumiribal ja muude otsingumootorite avamise viiside abil töötab ilma haakimata, otsides vajalikku teavet. Tundub, et see ei ole ülemaailmne probleem, kuid palju kiirem on teha otsing läbi tegumiriba kui muude manipulatsioonide kaudu. Seda probleemi saab lahendada juhtpaneeli abil, kasutades järgmist meetodit:
- Helistage menüüle "Käivita", sisestage aknas käskude juhtimine. Pärast selle kinnitamist avaneb aken, kus on kõik juhtimisseadised.
- Jaotises "Vaade" peate valima "Ikoonid" režiimi, seejärel leidke juhtnuppude hulgast "Tõrkeotsing" rubriik.
- Avanevas menüüs tuleb akna vasakus paanis valida rida „Vaata kõiki kategooriaid“.
- Järgmiseks peate alustama tõrkeotsingu teenuse tööd, kus saate minna otsingu ja indeksi rubriiki.
- Programm käivitab tõrkeotsingu tegemiseks viisardi, järgides tegumiriba otsingufunktsiooni tõrkeotsingu juhiseid.

Pärast viisardi lõppu tasub süsteemi uuendamine uuesti käivitada.
Kokkuvõtteks
Windows 10 otsingusüsteem on tõeline leid juhul, kui pärast teabe või tarkvara uuendamist on kadunud oluliste dokumentide ja utiliitide standardne juurdepääs. Microsofti uuendatud operatsioonisüsteemi "otsing" loob "imed", mis võimaldavad tavapärase funktsionaalsusega leida vajalikku teavet viivitamata ja ilma eri ajakuludeta. Probleeme saab lahendada viidates spetsialistidele, kes selliseid probleeme lahendavad kvalifitseeritud tasemel, kuid mitte tasuta. Kui olete kindel arvutikasutaja, võite proovida probleemi ise ja tasuta, rangelt järgides samme, vastavalt artiklis kirjeldatud algoritmidele.