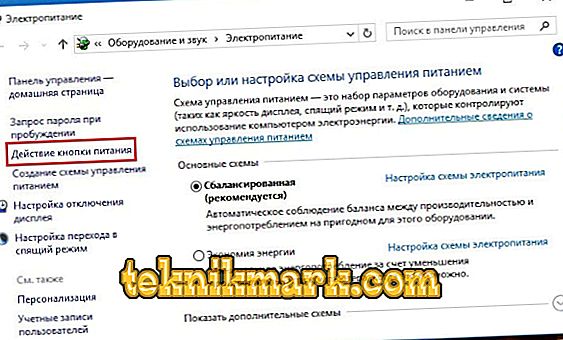Mõnikord, kui töötate arvutiga, võib täheldada, et kiirus on vähenenud, kulub kaua aega, kuni käsk lõpeb, ja kursor muutub pöörlevaks ringiks. Kui sisestate tegumihalduri, et teada saada, mis toimub, näete protsesside nimekirjas “Süsteemi katkestused”, mis tarbivad piiramatut kogust ressursse.

Protsessori käivitamise probleemide tõrkeotsing süsteemi katkestamisel.
Mis on “süsteemide katkestuste” protsess?
Protsess, mida nimetatakse “süsteemide katkestamiseks”, ei tee midagi iseenesest. See peegeldab ainult tekkinud probleeme: süsteemil puudub piisav võimsus, et üks neist programmidest töötaks, seega kulub CPU-l puudujäägi kompenseerimiseks palju ressursse. Sel juhul lükatakse kõik teised protsessid edasi ja süsteem keskendub ainult probleemi programmile. On selge, et see olukord häirib tavapärast toimimist, nii et iga kasutaja soovib võimalikult kiiresti vabaneda “süsteemi katkestustest”. Kui aga lihtsalt kasutate valikut „Eemalda ülesanne“, ei muutu midagi - ressursse ei vabastata ja protsess ilmub peatselt üldnimekirja.
Mis siis, kui süsteem katkestab protsessori laadimise
Kui süsteemi katkestab koormamata Windowsi protsessori (ja see võib juhtuda mis tahes versioonis 7 kuni 10), näitab see järgmist:
- et arvutiga ühendatud seade ei tööta korralikult;
- või et mõned juhid ei tööta.
Pea meeles:
- kas Windowsi või draivereid ei värskendatud enne süsteemi kokkuvarisemist - saate minna tagasi vana versiooni juurde;
- Kas uued komponendid töötavad korralikult: hiir, klaviatuur, printer, skanner, USB-modem jne.
Otsi draivereid, mis põhjustavad koormust "System Interrupts"
Kahjuks ei ole Windows 7, 8, 10 puhul võimalik süsteemi „katkestusi” keelata. Aga leiad põhjuse, miks nad protsessorit laadivad, ja kõrvaldavad selle. Kõige sagedasem on juhtide ebaõige käitamine. Et teada saada, milliseid, vajate spetsiaalset programmi, nagu Driver Fusion. Selle käivitamisel ilmub tabel, mis sarnaneb Task Manager liidesega - näete kõigi draiverite nimekirja, nende töö kvaliteeti, värskenduste versiooni ja süsteemi koormust. Pöörake tähelepanu neile, kellel on kõige kõrgemad määrad, ja nendele, mida programm on tunnistanud problemaatiliseks. Vaadake, millised seadmed nad kuuluvad ja keelake. Seda tehakse nii:
- Klõpsake Win + R, ilmunud aknas sisestage: “devmgmt.msc” ja klõpsake “OK”.
- Avaneb “Device Manager” koos kõigi arvutiga või sülearvutiga ühendatud seadmete loendiga.
- Vastupidi igale rubriigile on nool alla - klõpsa seda konkreetse seadme nägemiseks.
- Leidke probleem, millel on probleemi draiver, paremklõpsake seda ja valige "Keela".

Teie tähelepanu objektiks peaksid olema seadmed, mis on ühendatud väljastpoolt: printerid, skannerid, eemaldatav klaviatuur, graafiline tablett, välised kõlarid ja täiendavad helikaardid, veebikaamerad, Wi-Fi jne. Kui pärast süsteemi väljalülitamist ei laadi süsteemihäired enam CPU-d, siis olete õigel teel - peate midagi tegema nende seadmete draiveritega: värskendage neid või vastupidi, installige vana versioon. Ärge laadige paketti, nagu "100 draiverit ühes arhiivis", ja isegi tundmatutelt saitidelt - tootja ressurssi.
Probleemid USB-seadmete ja kontrollerite kasutamisel
Selle põhjuseks võib olla ka vigane riistvara või USB-kaabel, mis ühendab selle arvutiga. Tõenäoliselt olete „Task Manager” jaotises „Controllers” juba märganud - proovida neid ükshaaval välja lülitada ja jälgida CPU koormust. Aga kui sul ei ole erilisi teadmisi arvutitest ja olete lihtsalt tavaline kasutaja, siis on parem jätta see meetod ja pöörduda teise poole.
Püüdke vabaneda “süsteemide katkestustest”, eemaldades seadmed füüsiliselt: eemaldage hiire juhe ja kontrollige, kas muudatusi on tehtud, või ressursside tarbimise näitaja langeb. Kui ei, siis minge Wi-Fi, kõlarid, välkmälud, tahvelarvuti ja loendist edasi. Proovige ka probleemi seadet teise arvutiga ühendada ja veenduda, et sellega on midagi valesti. Muutke juhet ja kontrollige uuesti indikaatoreid: võib-olla seade ise on korras.
Mõnikord käivitub vale seadme tuvastamise võimalus. Selle juurde pääsemiseks vajuta Win + R, kirjuta ilma jutumärkideta: “perfmon / report”, klõpsa „OK“ ja näed nimekirja.

Muud süsteemide katkestuste põhjused Windows 7.8 ja 10 puhul
Vahel võivad teised põhjused põhjustada tõrkeid.
- Minge "Juhtpaneelile" (Windows 10-s tippige otsingu "Juhtpaneel: klassikaline rakendus"), muutke vaate režiimi "Suured ikoonid", leidke nende hulgast "Toide" - "Toitenuppude toiming" - "Muuda kättesaamatud seaded" ja eemaldage seejärel märkeruut „Kiirkäivitus”. See võib põhjustada protsessori koormusega “süsteemi katkestusi”.
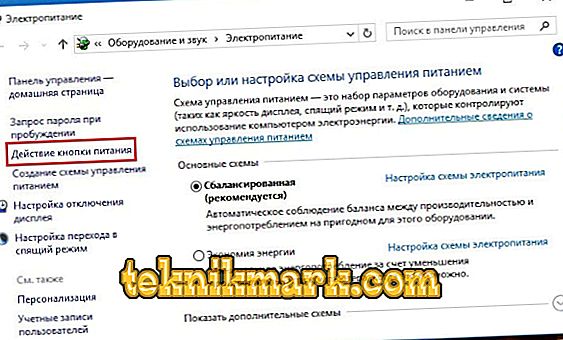
- Erinevate seadmete väljalülitamine, ärge unustage sülearvuti laadimist - kui see on katki või mõeldud mõnele teisele mudelile, võib see samuti tekitada kirjeldatud vea.
- Paremklõpsake "Tegumiribal" asuvat heliikooni ja veenduge, et valik "Ruumiline heli" on välja lülitatud.
- Klõpsake Win + R, tippige “mdsched.exe” (ilma jutumärkideta) ja klõpsake „Inter”. Nõustuge ettepanekust taaskäivitada operatsioonisüsteem ja käivitada RAM-i kontroll. Võib-olla on probleem selles.

- Avage "Arvuti" - "C-kettaseade" - "Teenus" ja klõpsake "Kontrollige ketast vigu".
- Kontrollige oma arvutit viiruste kohta, millel on mõni võimas utiliit. Vaadake, kas teil on samal ajal paigaldatud kaks viirusevastast ravimit.