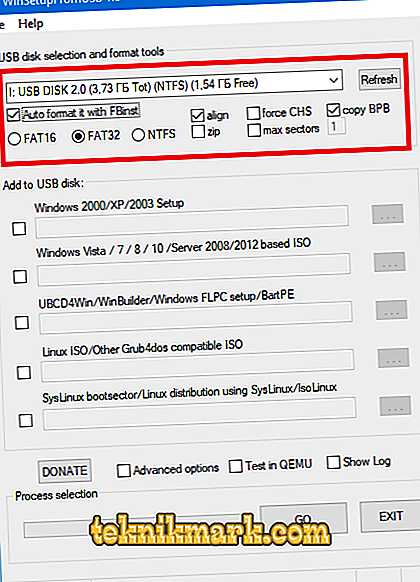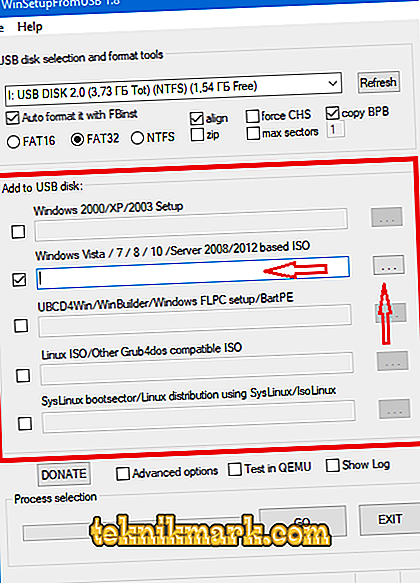USB-draivi loomiseks operatsioonisüsteemi algseadmetega on hulk erinevaid võimalusi / viise, mida saab hiljem installimisketta või taastekandjana kasutada. Seda saab realiseerida kümne tüüpi tarkvara abil, millel on liidese erinevad funktsioonid ja lihtsus. Kasutajate seas on kaks kõige populaarsemat valikut: esimene on tarkvara, mida nimetatakse Rufuseks, mida paljud teavad, teine on „WinSetupFromUSB” (edaspidi WSF). Esimese variandi puhul on see kõige lihtsam funktsionaalses mõttes, kuid samal ajal on selle struktuuris vähem vahendeid kui valik nr 2. Ja selleks, et neid puudujääke kasutaja huvides ühtlustada, arutatakse käesolevas artiklis üksikasjalikult, kuidas WinSetupFromUSB programmi abil käivitada ja käivitada multimeediumit.

Seadistamine ja WinSetupFromUSB programmiga töötamine.
Kust laadida ja kuidas seda teha
Nii saate alla laadida “WinSetupFromUSB” ametlikust veebisaidilt „//www.winsetupfromusb.com/downloads/”, mida saab teha täiesti tasuta ja ilma registreerimiseta. Nagu paljud teisedki võimalused, ei vaja "WSF" paigaldamist, mis on kindlasti väga mugav, sest see võimaldab salvestada seda töökorras mis tahes andmekandjal. Et käivitada, peate allalaaditud arhiivi lahti pakkima, sisenema vastuvõetud kataloogi ja käivitama rakenduse sõltuvalt kasutatava operatsioonisüsteemi bitusest. Kohe tuleb märkida, et on olemas üks miinus, mis on paljude kasutajate jaoks oluline - see on venekeelse liidese puudumine, mis mingil moel võib mõjutada mugavust, kuid ei mõjuta tarkvara kvaliteeti.
Kuidas luua käivitatavat meediat
Enne kõnealuse protseduuri otsest kasutuselevõtmist tasub hoiatada, et enamik valikuid nõuavad kasutatud kandja täielikku vormindamist, mis toob kaasa kõigi salvestatud andmete kadumise. Seega peate kõigepealt salvestama kõik olulised failid ja edastama need kõvakettale või USB-mäluseadmele, kus neile antakse ohutus. Nende toimingute lõpuleviimisel sisestage USB-mälupulk sobivasse porti ja tehke järgmist.
- Valige „USB-ketta valiku ja vormingu tööriistade“ plokis vajalik USB-mäluseade ja märkige ruut “AutoFormat it FBinst” järgneva täieliku vormindamise jaoks;
- Seejärel valige üks kolmest pakutud vormingust: "FAT16", "FAT32" ja "NTFS". Valitud formaat sõltub sellest, kus kavatsete operatsioonisüsteemi pilti kasutada, näiteks “FAT32” tuleks kasutada “UEFI + GTP” ja “NTFS” vormingus „Legacy” jaoks;
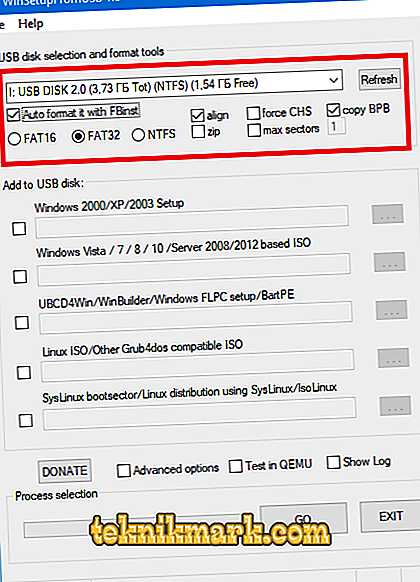
- Järgmises plokis “Lisa USB-kettale” näete, et programm rakendab järgmisi pilte:
- “Windows 2000 / XP / 2003 häälestus”;
- Windows Vista / 7/8/10 / Server 2008/2012;
- "UBCD4Win / WinBuilder / Windows FLPC / Bart PE";
- "LinuxisO / Other Grub4dos ühilduv ISO";
- "SysLinuxi bootsektor".
- Kuna see artikkel on peamiselt mõeldud algajatele kasutajatele, tuleb märkida, et tähelepanu ei tohi pöörata kolmele viimasele valikule. Valige esimene või teine, sõltuvalt kasutatavast versioonist;
- Märgistage soovitud rea kõrval olev kast ja klõpsa nupul "..." ning valige ISO pildifail või kirjutage lihtsalt selle asukoha aadress aktiivsesse rida;
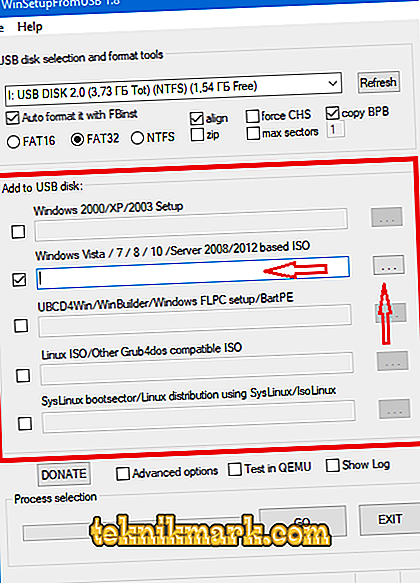
- Jääb vaid nuppu "GO" ja oodake, kuni programm lõpeb. Ooteaeg sõltub paigaldatud kujutise mahust ja kandja kiirusest. Isegi kui teile tundub, et paigaldusprotsess on külmunud, olge kannatlik ja oodake, et programmi ebaõige toimimine oleks regulaarselt lõpetatud või konkreetne.
Multiboot USB Flash Drive
Arvestatava tarkvara üks peamisi tunnuseid on võime luua multi-boot flash drive, mis võib sisaldada mitmeid erinevaid operatsioonisüsteemi või tarkvara levituskomplektide pilte. Samal ajal ei erine paigaldusprotsess ise ülaltoodust oluliselt, nimelt:
- Kui kettal on juba WinSetupFromUSB-s loodud töös juba vajalik pilt, siis algfaasis ärge seadistage rida “AutoFormat seda FBinst” liiniga, vaid mine otse sammu 2 valikule;
- Teil on vaja valida ja määrata kasutatav ISO-fail, klõpsa "GO" ja oodata menetluse lõppu;
- Kui kandja on tühi, siis tuleb rida „AutoFormat seda koos FBinstiga” rida jääda ja valida ka formaat;
- Järgmises etapis tuleb märkida kaks või enam punkti ja analoogia põhjal töö lõpule viia.
Järeldus
Kokkuvõttes väärib märkimist, et vaadeldava tarkvara abil saate muuta eelistatud käivitusmenüü valikut, mis pakub maksimaalset mugavust mitme pildi kasutamisel ja redigeerimiseks peate tegema järgmised sammud:
- Avage pakendamata kaust “WinSetupFromUSB-1-8 failid” ja käivitage „BOOTICEx64” või „BOOTICEx86”, sõltuvalt nõutavast bittissügavusest;
- Avatud aknas avage vahekaart "Utiliidid";
- Klõpsake „Grub4DOS Menu Editor“ plokis „Start Menu“ nupul;
- Edasi läheb redigeerimisprotsess kaugemale kui „igapäevane” kasutamine ja see sõltub failide struktuurist ja kasutaja vajadustest.