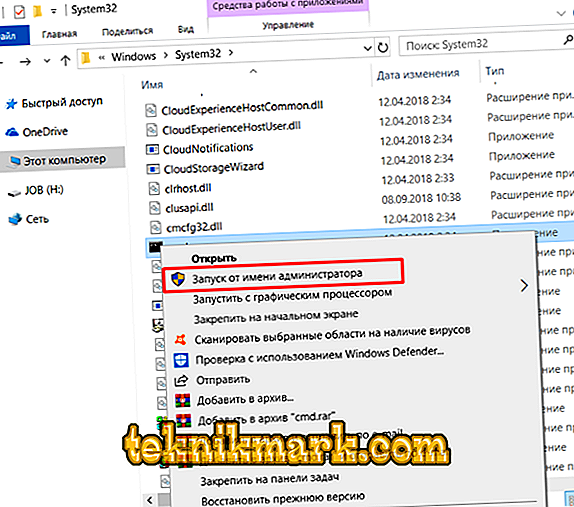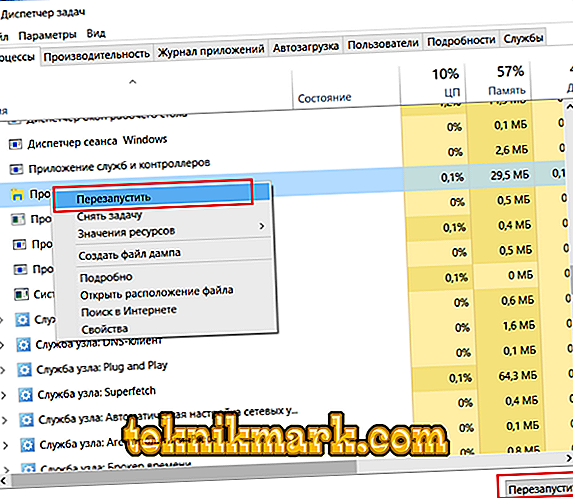Operatsioonisüsteemi stabiilse toimimise võti on muu hulgas selle „puhtuse” pidev säilitamine. Seda mõistet saab mõista palju, kuid üks peamisi elemente on failide ja kaustade õigeaegne eemaldamine, mis lihtsalt operatsioonisüsteemi ummistavad. Kuid üsna sageli võib kasutajate katse failist või kaustast kustutada mitmeid vigu, mis võivad võtta palju närvijõude ja -jõude. Käesolevas artiklis käsitleme ühte ülaltoodud probleemide esindajat, millele on lisatud tekstisõnum kujul "Ei leidnud seda üksust" või "Element ei leitud", samuti olemasolevaid viise selle parandamiseks.

Vea parandamine "Üksus ei ole Windowsis leitud."
Põhjused ja lahendus
Niisiis võivad väljakuulutatud põhjused olla üsna proosalised, näiteks ei ole operatsioonisüsteemil lihtsalt probleemi faili või kausta. Väärib märkimist, et kõnealune viga võib ilmneda mitte ainult selle kustutamisel, vaid ka siis, kui soovite midagi avada, kopeerida või edastada. Ja kui probleem on ülalmainitud banaalsel põhjusel, siis tuleb kõigepealt lihtsalt uuendada, vajutades nupule „F5” või taaskäivitades faili asukohta ja kontrollides selle kättesaadavust. Kui olukord jääb samaks, peaksite proovima kasutada järgmisi võimalusi:
- Salvestage kõik vajalikud andmed ja taaskäivitage arvuti. Pange tähele, et räägime taaskäivitamisest, mitte töö lõpuleviimisest. Pärast uuesti sisselogimist kontrollige, kas probleem on kadunud.
- Kontrollige kasutatud nime õigsust. Näiteks vea kaalumine on võimalik, kui mingil põhjusel on nimes valesid märke, näiteks ellipsi. Selle kontrollimiseks kasutage juhi «Far Manager» kasutamist. Leidke juhtkonsoolis probleemkaust ja klõpsake nupul "8", mis vastutab "kustutamise" funktsiooni eest.

- Kui fail või kaust jääb, asetage see ükskõik millise olemasoleva arhiveerija abil arhiivi ja valige arhiiviparameetrite aknas aken „Failide kustutamine pärast pakkimist”. Sellest tulenevalt kustutage uus arhiiv, kui see on töödeldud;
- Mis tahes manipulatsioonide puhul proovige kasutada kolmanda osapoole failihaldurit, näiteks „7-zip” arhiveerijat, mis võib ka selles rollis töötada, või tuttavam „Total Commander”;
- Liigutage probleemseadet (kui operatsioonisüsteem seda võimaldab) mis tahes olemasolevale meediale ja proovige sealt eemaldada;
- Avage „C: Windows System32” ja leidke loendist fail „cmd”, paremklõpsake seda ja valige „Run as administrator”.
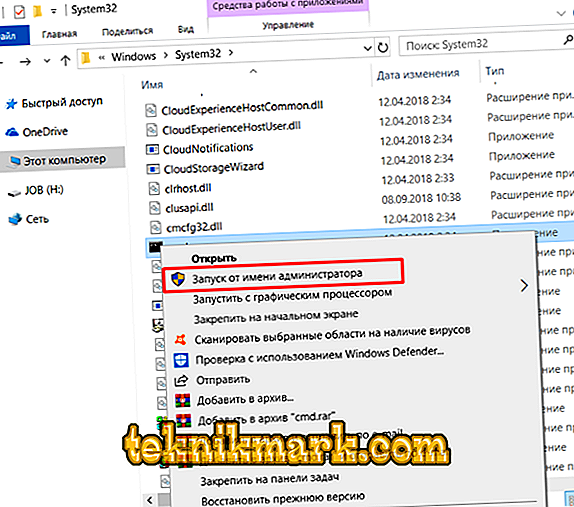
- Avage "Task Manager", vajutades klahvikombinatsiooni "CTRL + ALT + DELETE" / "CTRL + SHIFT + ESC" ja vahekaardil "Processes" leidke "Explorer" rida, paremklõpsake seda ja helistage menüüle ning valige "Restart" .
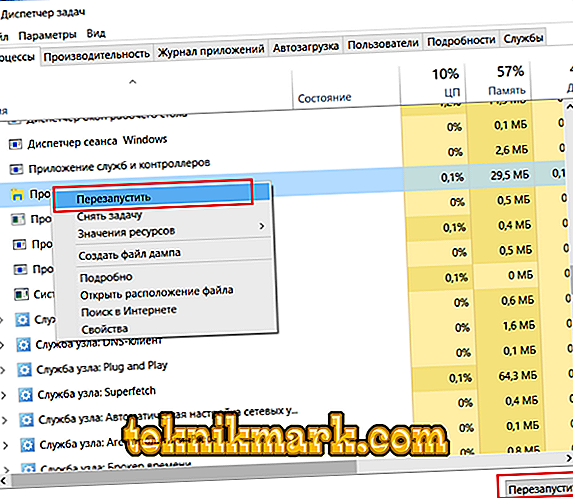
- Laadige alla ja installige spetsiaalne tapja tarkvara „Unlocker”.
Selle kasutamine ei nõua spetsiifiliste spetsiifiliste teadmiste olemasolu ja selle kasutamine on järgmine:
- paremklõpsake probleemi failil või kaustal ja valige kontekstimenüüs element Unlocker;
- avanevas aknas valige nupp „Ava kõik”;
- Kasutage standardseid tööriistu kasutades nimetatud üksuste kustutamist.
Järeldus
Kahjuks puudub tagatud viis käsitletud vea kõrvaldamiseks, kõik on väga individuaalne, sest ei ole teada, kuidas see probleemelementi ja millistel eesmärkidel looja ja kasutas ning kellel on asjakohased õigused. Seetõttu on võimalik olukordi, kus ükski kaheksast antud lahendusest ei saa aidata. Sel juhul oleks parim võimalus võtta ühendust temaatiliste foorumitega ja esitada üksikasjalik loetelu kõigist olemasolevatest andmetest ja võetud meetmetest.