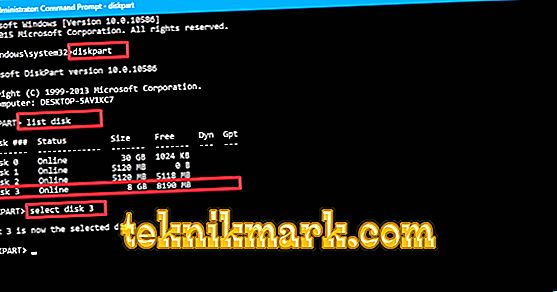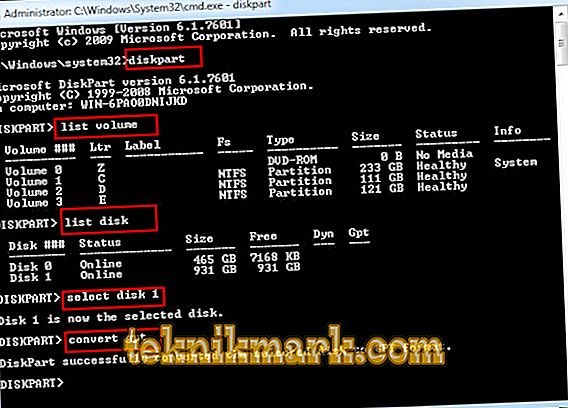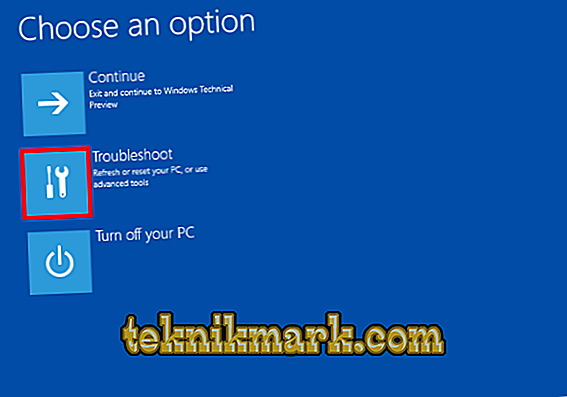On kahte tüüpi partitsioone - MBR ja GPT ning paljud kasutajad Windowsi installimisel proovivad silmitsi veaga "Kettal on MBR partitsioonitabel". Mis põhjustas ja millised on lahendusviisid? Enne konverteerimist peate mõistma nende erinevusi. MBR on varasem partitsioonistruktuur, mis töötati välja 1983. aastal. MBR sisaldab konkreetset boot sektorit, mis võimaldab teil operatsioonisüsteemi laadida.

Vigade kõrvaldamise meetodid Windowsi installimisel "Plaadil on tabel MBR-i partitsioonidest."
Miks tekib viga
MBR-i vigadel võib olla kolm erinevat põhjust:
- Viirus;
- Ketta rike;
- Programmi põhjustatud MBR kirjutage üle.
Kõik teavad viiruse poolt põhjustatud PC-infektsiooni mõjudest. Paljud neist on suunatud peamisele alglaadimispiirkonnale, kuna see on teie kõvaketta kõige olulisem osa. HDD-krahh on ka peamine põhjus, miks valitud kettal on “MBR-i partitsioonitabel”. Kui MBR-i kõvaketta ala sisaldab mitut defektset klastrit, siis alglaadimiskood on loetamatu. Mõned programmid kirjutavad ka MBR-i osa üle, põhjustades selle vigastusi.
Kuidas teisendada MBR-i GPT-ks
Sellel struktuuriparameetril on piirangud ja see kehtib ainult väiksemate kui 2 TB kõvakettade puhul. Kui mitu aastat tagasi ei olnud see tõsine probleem, kuna suurte kõvaketaste arv kasvas, ei ole üllatav, et MBRi standard on juba aegunud. MBR-i struktuuri kasutades võib teil olla kuni neli primaarset partitsiooni, mis on mõnedele kasutajatele probleemiks.
Kuidas teisendada MBR-i GPT-kettaks Windows 10-s
GPT-l ei ole oma eelkäija piiranguid, seega toetab see peaaegu lõputut arvu sektsioone. GPT sisaldab pilte partitsioonidest ja boot failidest erinevates kohtades. Seetõttu on süsteem stabiilsem ja isegi kui need failid on üle kirjutatud või kahjustatud, ei ole tõsiseid probleeme. GPT toetab ka tsüklilist redundantsuse kontrolli funktsiooni, mis analüüsib andmeid kahjustuste kohta. Üldiselt annab GPT paremaid tulemusi. Samuti on riistvara piirang, ja kui kasutate BIOS-i UEFI asemel, ei ole võimalik GPT-lt käivitada. GPT vajab ka 64-bitist Windows 10, 8, 7 või Vista.
Andmeid salvestamata
HDD-sektsioonide teisendamiseks andmeid salvestamata on mitmeid viise.
Diskparti kasutamine
Diskpart on võimas tööriist, mis aitab teil teisendada MBR partitsiooni GPT-ks Windows 7, 10 ja muudel. Tarkvara kustutab kõvakettalt kõik failid ja kaustad, mistõttu on tungivalt soovitatav luua oluliste failide varukoopiad. Teisendamiseks toimige järgmiselt.
- Win + X ja kliki "Command Prompt" (administraatorina). Kui funktsioon pole saadaval, saate kasutada PowerShelli.
- Tippige avanevas aknas diskpart ja vajutage Enter.
- Tippige loendi ketas ja vajutage Enter. Ekraanile ilmub kõigi arvuti kõvakettade loend. Kui installitud on ainult üks draiv, ei saa te Windowsi sisselogimisel seda teisendada.
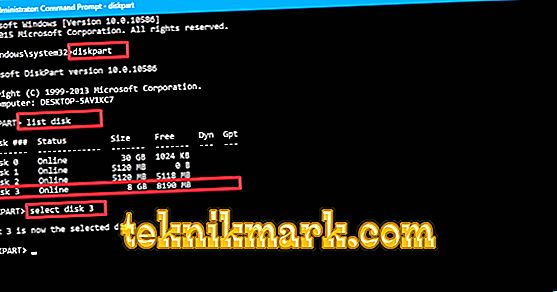
- Sisesta valiku ketas X. Asendage X ülaltoodud õigele HDD numbrile. On äärmiselt oluline valida õige sõit, olge ettevaatlik. Kui valite vale ketta, kaovad kõik andmed, seega soovitame kaaluda kõik kaks korda. Üks lihtsamaid viise õige HDD valimiseks on selle suuruse kontrollimine. Kui teil on kaks või enam kõvaketast, saate neid suuruse järgi kergesti eristada.
- Sisestage nüüd puhas ja vajutage Enter. Pärast selle käsu käivitamist kustutatakse kõik kõvakettal olevad failid, seega looge kindlasti kõigi oluliste dokumentide koopiad.
- Tippige teisendage gpt ja vajutage Enter.
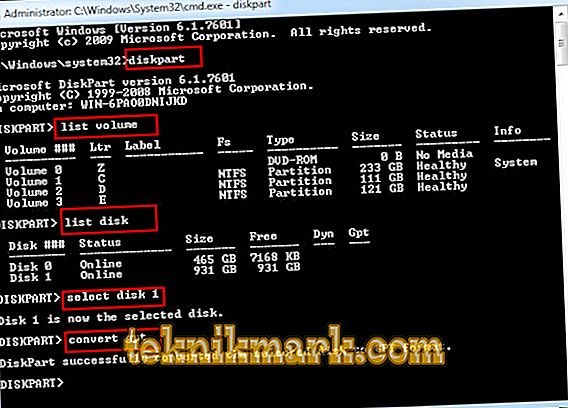
Seejärel konverteeritakse valitud kõvaketas MBR-lt GPT-ks. Jällegi märgime, et Diskpart on väga võimas tööriist, nii et pidage meeles, et kasutate seda oma riskide ja riskide eest.
Diskpart Windows installi ajal
Kui soovite MBRi teisendada GPT-ks, saate seda hõlpsasti Diskparti abil teha. Selleks toimige järgmiselt.
- Käivitage arvuti installikandjalt.
- Valige soovitud keel ja klõpsake nuppu Edasi.
- Klõpsake alumises parempoolses nurgas „Paranda arvuti“.
- Valige tõrkeotsing - täpsemad valikud - käsurida (tõrkeotsing - täiustatud suvandid - käsuviip) ja valige oma kasutajanimi. Vajadusel sisestage oma parool.
- Pärast käsurea käivitamist järgige Diskparti käivitamiseks ja kasutamiseks eelmise meetodi juhiseid.
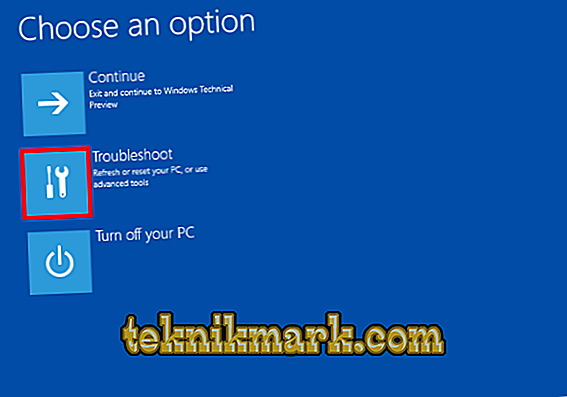
Windowsi installimisel saate kasutada kohe käsku, kasutades kiirklahvi Shift + F10. See meetod on sarnane esimesele lahendusele, kuid Diskparti töötamine Windowsist väljapoole on võimalik teisendada isegi partitsiooni süsteemiga. Diskpart kustutab kõik valitud HDD-lt failid, seega olge selle meetodi kasutamisel ettevaatlik. Pidage meeles, et käsurea käivitamiseks väljaspool Windowsi ei pea kasutama installikandjaid. Lihtsaim viis seda teha on menüü „Start” avamine, „Power” nupu vajutamine, Shift-klahvi all hoidmine ja menüüst “Restart”. Nüüd peate lihtsalt minema veaotsingu sektsiooni - Lisavalikud - käsureal. Pärast seda saate käivitada käsurea ja kasutada Diskparti ilma probleemideta.
Teisendage ketas Windowsi installimisel
Arvuti saab Windowsi installimisel automaatselt teisendada MBR-i kettad GPT-ks. Te peate installeerimismeediumid laadima UEFI-režiimis, pärast mida teisendatakse ketas automaatselt GPT-ks. Selleks toimige järgmiselt.
- Laadige installikandja UEFI režiimis alla.
- Teil palutakse valida installi tüüp. Valige Custom.
- Valige kõik kõvaketta osad ja klõpsake "Kustuta". See kustutab kõvakettalt kõik failid, seega veenduge, et need varundatakse. Pärast kõigi partitsioonide kustutamist näete ühte suurt ala jaotamata ruumi.
- Valige jaotamata ruum ja klõpsake nuppu Edasi.
- Seadistamise lõpetamiseks järgige juhiseid.

See meetod on kasulik, kui installite Windowsi uude arvutisse või soovite süsteemi uuesti installida ja peamine kõvaketas teisendada. Meetod on üsna lihtne, kuid selle kasutamiseks peab teil olema UEFI tugi ja installimaterjali allalaadimine UEFI režiimis.
Kettahalduse kasutamine
Tavalise kasutaja mugavam viis teisendada MBR-i GPT-draiviks kasutab süsteemi graafilist liidest. Selleks käivitage Disk Management ja teisendage HDD. Seda saab teha järgmiselt:
- Vajutage Windowsi klahvi + X ja valige "Disk Management".
- Kui avaneb kettahaldus, ilmub kõigi arvuti kõvakettade ja partitsioonide loend. Enne ketta teisendamist GPT-ks peate kustutama kõik failid ja vaheseinad. Selleks paremklõpsake soovitud sektsioonil ja valige "Kustuta". Korrake seda sammu kõikide sektsioonide puhul.
- Pärast kõigi partitsioonide kustutamist paremklõpsake HDD-l ja valige menüüst “Convert to GPT disk”.

Pidage meeles, et meetod ei saa Windowsi käitamisel süsteemi ketast teisendada. See lahendus on samuti üsna kiire ja lihtne ning kui soovite kasutada graafilist liidest, proovige seda kindlasti proovida. Sellisel juhul kustutatakse kõik kõvakettal olevad failid, seega veenduge, et varundate eelnevalt.
Andmete kadumine puudub
Samuti saate teisendada kõvaketta partitsioone ilma andmeid mitmel viisil kustutamata.
MBR2GPT kasutamine
Enamikul juhtudel kustutab konversiooniprotsess kõik failid kettalt. Windows 10 Creators Update tõi uue tööriista MBR2GPT, mis võimaldab teil ketta faile kustutamata teisendada. Selle kasutamiseks tehke järgmist.
- Liikuge edasijõudnule. Selleks avage "Start" menüü, vajutage "Power" nuppu, hoidke all "Shift" klahvi ja klõpsake "Restart".
- Avaneb valikute loend. Avage "Tõrkeotsing" - "Lisavalikud" - "Käsurida". Valige oma konto ja sisestage oma parool.
- Tippige avanevas käsuviibas mbr2gpt / validate.
- Kui vigu ei ole, tippige mbr2gpt / convert ja vajutage Enter. Pärast selle käsu täitmist teisendatakse ketas MBR-st GPT-ks.

Seda tööriista ei ole soovitatav kasutada, kuna teil võib esineda erinevaid probleeme. Selle kasutamiseks Windowsi keskkonnas lisage pärast iga käsku / lubaFullOS:
- mbr2gpt / validate / allowFullOS
- mbr2gpt / convert / allowFullOS
Siin saate kohe määrata, millist ketta teisendada - käsuga / kettaga: X. Näiteks kui soovite teisendada esimese kõvaketta, tippige:
mbr2gpt / convert / disk: 1.
MiniTooli partitsiooni viisardi kasutamine
MiniTooli partitsiooni viisard aitab kasutajatel muuta Windowsi sisaldavat MBR-ketast GPT-ks. Lae tarkvara võib olla saidi arendajatelt.
TÄHTIS. Kui tegemist on süsteemi kettaga, siis pärast konverteerimist toimunud õnnetuste korral:
- Looge käivitatav meedia MiniTool Partition Wizard.
- Looge kogu kõvakettalt süsteemi pilt või varukoopia.

GPT-kettalt edukalt käivitamiseks peab süsteem toetama UEFI-režiimi. Käivitage programm ja järgige juhiseid:
- Valige MBR ketas, mida soovite teisendada.
- Valige „Convert MBR disk to GPT disk”:
- Vasakul olevas loendis valige "Convert Disk".
- Vali see ülaloleva menüü "Plaat" rippmenüüst.
- Paremklõpsake soovitud kettal ja valige hüpikaknas “Convert”.
- Kavandatud toimingute tegemiseks klõpsake nuppu "Apply".
- Valige hüpikaknas „Yes“ (Jah), et alustada kettalt MBR-ist GPT-ks konverteerimist.
- Lõpuks klõpsake "OK".
Kuidas lahendada pärandrežiimis
MBR-i probleemi lahendamiseks on veel üks võimalus, kus Windowsi installimine on BIOSi kaudu võimatu:
- niipea, kui emaplaadi nimega kuvatakse tervitusaken, vajutage kiiresti klahvi Del või F2, kuni avaneb BIOS-i seadete menüü;
- Klõpsake nooleklahve klaviatuuril, et valida vahekaart Boot;
- Leidke siin käivitusrežiimi valik, valige see ja vajutage Enter;
- Avanevas menüüs muutke boot-tüüpi UEFI-st Legacy või CSM (Compatibility Support Mode).

Kui te ei installinud Windows 7, 8 või 10 MBR tabelis esineva vea tõttu, võimaldab see meetod lihtsalt seda ignoreerida. Emaplaatide erinevates püsivara versioonides on erinevad BIOS-versioonid, mistõttu väga harvadel juhtudel võivad menüüelemendid erineda. Kui te pole kindel, on parem kasutada emaplaadi juhiseid. Selle saate alla laadida tootja veebisaidilt.