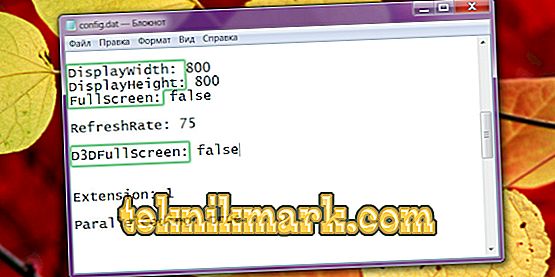Arvutiga töötamine on kahjuks võimatu mitte sattuda süsteemi erinevate vigade ja häiretega. Tehnika on tehnika. Arvutiga seotud probleemid ei teki sinistelt, millekski, ühel või teisel viisil, kahjustas operatsioonisüsteemi või mõne komponendi toimimist. Mõned kasutajad satuvad arvuti sisse lülitamisel või mängude või programmide käivitamisel veateadet. Käesolevas artiklis uurime üksikasjalikult seda, mis tegelikult selle rikke põhjuseks on, ja kuidas kõrvaldada viga. Vaatame selle välja. Lähme!
Mis on vea põhjus?
Vahemikku võib tõlkida inglise keelest väljapoole vahemikku. Reeglina näevad sellist sõnumit ekraanil need kasutajad, kellel on väga väike monitori resolutsioon või monitori sagedus ise on väiksem kui programmi või mängu konkreetse versiooni miinimum.

Vene keelest väljapoole jääva pealkirja vea versioon
Windowsi kaasaegsed versioonid on mõeldud uue riistvara jaoks, mistõttu on soovitatav paigaldada kaasaegsed monitorid ja videokaardid, mis võimaldavad kõrge eraldusvõimega. Isegi minimaalsed süsteeminõuded Windows 8 või Windows 10 puhul näitavad, et minimaalne eraldusvõime peaks olema 1024 × 768. Iga vana monitor või videokaart ei pruugi olla sellised. Seega, kui signaali vastu võetakse, mille eraldusvõime on palju suurem kui arvuti komponent, on võimalik töötada välja vahemikus Viga.
Kõige sagedamini tekib see probleem vananenud arvutite ja sülearvutite omanikud. Lisaks võivad need probleemid tekkida ka nendel, kes isegi hiljuti ostnud odava monitori, millel on halvad tehnilised omadused. Õnneks saab kirjeldatud probleemi parandada ja selleks ei ole vaja erilisi jõupingutusi.
1. meetod: saate muuta Windowsi seadete kuvasätteid
Enamikul juhtudel, kui ilmub viga Out of range, on piisav, et muuta operatsioonisüsteemi seadistustes ekraani seadeid. Saate oma resolutsiooni käsitsi seadistada, samuti värskenduste sagedust. Windowsi mis tahes versioonis, mis on alla 10, paremklõpsake töölaual tühja ruumi, mille järel peate valima "Display Settings". Veerus "Resolutsioon" saate rippmenüüst valida vajaliku. Süsteem pakub teile soovitatavat eraldusvõimet, määrates automaatselt monitori võimalused. Kui soovitatav eraldusvõime on veel liiga kõrge, valige väiksem väärtus.

Muutke monitori värskendussagedust
Windows 10-s, klõpsates töölaual hiire paremat nuppu, peate valima menüüelemendi "Display Settings". Pärast süsteemi seadistuste akna avamist tuleb vahekaardil „Screen“ avada „Additional display settings” (lisakuvandite seaded), seejärel valida vajalikud õigused ja kinnitada valik „Apply“ nupuga. Lõpuks ärge unustage klõpsata "Salvesta muudatused". Muide, Windows 10 Creators Update'i viimases versioonis asub eraldusvõime valiku punkt vahekaardil „Ekraan”.
Sama seadistusi saab teha ka menüüs Seadistused. Tegevuste jada sõltub siiski kasutatavast Windowsi versioonist. Kümme kõige rohkem tuleb klõpsata nupule "Start", seejärel valige "Settings" - "System" - "Display". Varasemate versioonide puhul saab teha vajalikud muudatused, alustades "Start" - "Control Panel" - "Display" - "Ekraani eraldusvõime reguleerimine".
2. meetod: mängu konfiguratsiooni faili või programmi konfigureerimine
Juhul, kui konkreetse mängu või rakenduse käivitamisel ilmneb vahemikuväline viga, on vaja muuta konfiguratsioonifaili. See on spetsiaalne tekstidokument, milles on märgitud rakenduse erinevad parameetrid. Kui see on mäng, on see kõige sagedamini Windows Exploreri vahekaardil Dokumendid. Sellel on laiendus txt, ini või sellel pole ühtegi nime ja nimi sisaldab kõige sagedamini konfiguratsiooni. Kuidas teha vajalikke muudatusi?
- Avage see Notepadiga. Teatud juhtudel tuleb selleks faili nime klõpsata hiire parema nupuga ja valida "Open with".
- Leidke järgmised read:
- DisplayWidth või NativeWidth - näitab horisontaalset eraldusvõimet.
- DisplayHeight või NativeHeight - tähistab vertikaalset eraldusvõimet.
- Määrake horisontaalne väärtus 800 ja vertikaalne - 600.
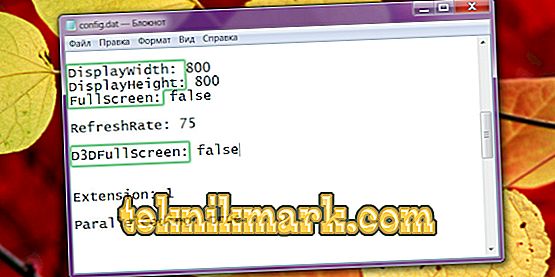
Muuda konfigureerimisfaili
- Mõnel juhul on probleem selles, et arendajad on vaikimisi seadnud ekraani väga suure sageduse. Selle vähendamiseks leidke rida RefreshRate ja asetage väärtus vahemikku 50 - 60.
- Salvestage faili muudatused ja proovige probleemset rakendust uuesti käivitada.
3. meetod: videokaardi draiverite värskendamine
- Kui seadete muutmine ei põhjusta midagi, võib-olla on probleem videokaardil või nende vananenud versioonis valesti töötatud draiverites. Vea parandamiseks valiku vahemikust peate uue versiooni alla laadima ja installima. Selleks:
- Minge oma videokaardi arendaja draiveri allalaadimise lehele. Kui te ei mäleta või ei tea tootjat, leidke seadmehalduris vahekaart "Videoadapterid". Seal näete videokaardi mudelit.
- Minge draiveri allalaadimise lehele: //www.nvidia.com.ua/Download/index.aspx?lang=ru NVidia jaoks või //support.amd.com/ru-ru/download ATI jaoks, kus peate valima mudeli samuti operatsioonisüsteemi versioon. Lisaks on allalaadimiseks saadaval utiliit, mis identifitseerib automaatselt installitud riistvara ja pakub kõige uuemat draiverite versiooni.
- Paigaldage draiver tavaliseks programmiks, järgides paigaldaja juhiseid.
- Taaskäivitage arvuti.
4. meetod: installige Windows uuesti
Mõnikord võib Windowsi installimisel väga pikka aega tekkida vahemikuväline viga ja selle ebatäpne kasutamine, kuna see ei tööta korralikult. Sellisel juhul on kõige parem paigaldamine lõpule viia, nii et saate kõik probleemid ja vead vabaneda.
Järeldus
Nüüd teate, mida teha, kui ilmub veateade „Out of range”. Nagu näete, saate selle väga lihtsalt ja kiiresti parandada. Isegi kogenematu kasutaja saab sellega hakkama. Kirjutage kommentaarid, kui see artikkel aitas teil probleemi lahendada ja jagada teiste kasutajatega oma kogemusi selliste olukordade lahendamisel.