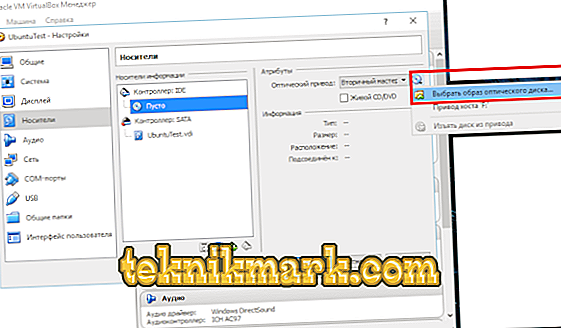Kui olete midagi virtuaalsete masinate kohta kuulnud, kuid pole neid kunagi kasutanud, on teil tõenäoliselt palju küsimusi Oracle VM VirtualBoxi kohta: mis see programm on, miks seda kasutatakse, milliseid funktsioone see lisab? Me vastame nendele küsimustele ja aitame teil ka programmi installida ja konfigureerida.

Käesolevas artiklis räägime VirtualBoxi virtuaalse masina installimisest ja kasutamisest.
Mis see programm on?
Oracle VM VirtualBox on eriprogramm, mis võimaldab käivitada praktiliselt teisi arvuti operatsioonisüsteeme. Selle abil saate virtualiseerida erinevaid Windowsi versioone, samuti kasutada neid FreeBSD, Linux, ReactOS, Solaris / OpenSolaris, Mac OS X, DOS.
Programmi eelised:
- annab teile võimaluse õppida, katsetada erinevaid operatsioonisüsteeme;
- tasuta;
- mugav koduseks kasutamiseks;
- omab täiustatud võrgupinu;
- DirectX-i, OpenGL-i jaoks on teatud toetus;
- piltide arv on piiramatu;
- käsurida saab kasutada automaatseks kasutuselevõtuks;
- toetab USB-d (virtuaalne USB-kontroller, seadmete ühendamine virtuaalmasinaga USB 1.1, USB 2.0 kaudu);
- on võimalik kaugühendust luua - RDP-ga ühilduva kliendi kaudu (seda hõlbustab sisseehitatud RDP-server);
- toetab ka erinevat tüüpi võrke: NAT, Internal, Host Networking Bridgedi kaudu;
- Vene liides, mis on väga mugav;
- Jagatud kaustad võimaldavad teil faile külalist vastuvõtvasse süsteemi ja vastupidi edastada;
- saate samaaegselt käivitada mitmeid virtuaalseid masinaid;
- On kaasaskantav versioon.

Näiteks saate Windows operatsioonisüsteemi installida Linuxiga
Programmi suured eelised on paigaldamise, kasutamise ja mitmekülgsuse lihtsus. Puuduseks on mõnevõrra segane kettahaldus. Ekraanikuvasid ei toetata.
Kõik kasutajad ei tea Oracle VM VirtualBoxi omadusi ja seda, kuidas seda programmi kasutada. Allpool saate lugeda VirtualBoxi installimise juhiseid.
Miks see on vajalik?
Mõnikord soovivad kasutajad tutvuda teiste operatsioonisüsteemidega peale nende, mis on juba arvutisse installitud, või sama süsteemi teistesse versioonidesse. Kuid samal ajal ei taha ta süsteemi uuesti installida, kartes selle halva tulemuse ning ei taha ka katseteks aega raisata, sest paigaldamine nõuab küllaltki palju aega. Sellises olukorras olev virtuaalne masin võimaldab testida teist operatsioonisüsteemi, ilma et peaks olemasolevat ilma lammutama.
VirtualBox on kasulik ka neile, kes soovivad saada rohkem kogemusi võrgu konfiguratsioonis töötamisel. Saate korraga installida mitu operatsioonisüsteemi, võib-olla isegi erinevad, saate neid uuesti konfigureerida, nendega töötada, ilma et see kahjustaks teie enda operatsioonisüsteemi. Sel moel saab juhtida infotehnoloogiaid, praktikat ja uusi oskusi.
Vaatame, kuidas Oracle VM VirtualBoxi õigesti installida ja kuidas seda kasutada.
Programmi installimine
Installige VirtualBox saab iga kasutaja ilma probleemideta. Protsess ise on standardne, ei nõua erilisi kutseoskusi ega mingeid konkreetseid teadmisi.
Looge virtuaalne masin
Pärast programmi installimist näete tööakent, mis kutsub teid üles looma virtuaalmasinat ning aitama tööd.
- Virtuaalse masina installimiseks klõpsa nupule "Loo".
- Teil palutakse sisestada masina nimi, operatsioonisüsteemi tüüp, määrata versioon. Testimiseks installige näiteks Linux, - üks väiksemaid jaotusi. Määrake Debiani perekond. Reas "Nimi" sisestage "DSLTest".

Määrake operatsioonisüsteemi nimi, tüüp ja versioon
- Klõpsates nupule „Järgmine”, jõuad installitud operatsioonisüsteemi mälusätetega järgmisesse aknasse. Liugurit liigutades määrate RAM-i. Soovitame määrata vaikimisi parameetrid.
- Seejärel palutakse teil valida olemasolev või luua uus kõvaketas. Märgistage suvand Boot Hard Disk ja märkige "Create a new hard disk".
- Pange plaadi parameetrid alla. Soovitatav on muuta see “dünaamiliselt laiendatavaks”: andmete sisestamisel suureneb suurus, kuid see piirdub teatud fikseeritud mahuga.
- Valige uue ketta asukoht, määrake selle suurus. Soovitatav on, et C-l ei oleks uut ketast, saate määrata suuruse umbes 8 GB - see on piisav Oracle VM-i võimaluste testimiseks
- Teil palutakse kontrollida soovitud parameetreid ja kinnitada oma kavatsust luua virtuaalne masin. Kui kõik on õige, klõpsake "Lõpeta".
Käivitage ja töötage masinaga
Kui virtuaalne masin on loodud, käivitage see. Kõigepealt näete seadete akent, see aktiveeritakse, kui alustate esimest korda. Enne kui arvate uut arvutit, isegi ilma operatsioonisüsteemita ja muid võimalusi. OS-i installimiseks kasutame ketta kujutist.
- Valisime optilise draivi valiku.
- Määrake meedia: valige pilt, millest OS käivitub.
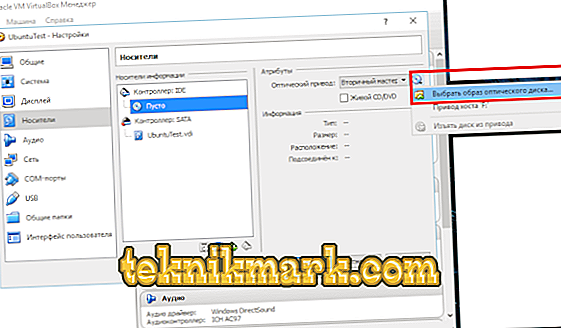
Valige OS-i installiallikas
- Pilt hakkab käivituma, st operatsioonisüsteem on installitud.
- Pärast installimise lõpetamist eemaldage kettapilt nii, et operatsioonisüsteem käivituks virtuaalselt kõvakettalt. Seda tehakse menüüst "Meedia": valige oma aknast pilt, seadistage draiviväljal "tühi".
Arvestage, et Oracle VM VirtualBoxi programm ise kaalub natuke, kuid selles loodud virtuaalsed kõvakettad on üsna mahukad. Seetõttu valige nende loomiseks suurem kettaruum.
Vaatamata mõningatele puudustele on Oracle VM VirtualBox väga funktsionaalne, mugav virtualiseerimise õppimiseks. Nüüd sa tead, mida Oracle VM VirtualBox programm on ja võib-olla kasutate seda oma töös.
Oracle VM VirtualBoxi paigaldamise ja kasutamise lihtsus võimaldab erinevatel kogemuste ja oskustega kasutajatel töötada programmiga. Pärast meie juhiste testimist saate luua ja installida oma esimese virtuaalmasina. Tulevikus võtab see protsess teie jaoks vähem aega ja teil on võimalik selliste masinatega töötada ilma operatsioonisüsteemi eemaldamata: testida uusi versioone, kontrollida teiste operatsioonisüsteemide jõudlust, töötada erinevate programmidega.