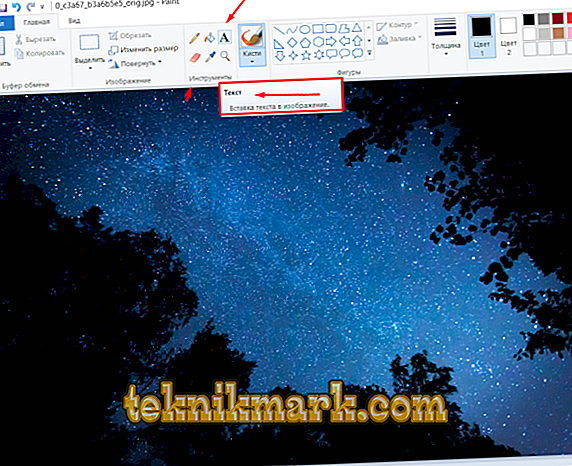Paljud tänapäevaste arvutite kasutajad, kes on sündinud XX ja XXI sajandi alguses, mäletavad aega, mil üks kõige põnevamatest mängudest arvutiteadusklassides oli joonistus süsteemi sisseehitatud graafilisele redaktorile.

Kes seda ütles, kuid see oli väga huvitav ja põnev. Igaüks võib tunda end kunstnikuna (ja isegi teatud määral programmeerijana) ja muuta valge tausta oma individuaalseks kunstiteoseks.
Aeg on järjekindlalt edasi liikumas ja tänapäevaste arvutite arvutusvõime on juba ületanud kõik eelmiste aastate ootused.
Tarkvara areneb hüppeliselt ja nüüd on isegi talentidest ilma jäänud isik, kes kasutab erinevaid programme, luua hämmastavaid asju, mida paljud inimesed varem ei saanud unistada.
Sarnaseid edusamme on tehtud ka graafilistes toimetajates, kuid see ei ole üllatav, tänapäeva eluajast sotsiaalsete võrgustike, avalikustamise ja „ilusate” (kuid mitte alati tõsi) fotode raames.
Programmid, mis võimaldavad teil teist elu sisse hingata, isegi kõige vähem kirjeldavas fotos, mis on nüüd väga palju. Igaüks võib oskuste ja rahaliste võimaluste alusel omandada professionaalsete disainerite tööriistad isiklikuks kasutamiseks.
Kuid on veel kasutajaid, kes kasutavad jätkuvalt tavalisi fototöötlusrajatisi, mida nimetatakse üha enam Olda slangi terminiks.
Ja just need, kes jätkavad Microsofti värvi funktsionaalsust, ja see artikkel on suunatud, mis on pealkirjast juba võimalik ära arvata. Lähme.
Kuidas lisada teksti
Seega tuleb kõigepealt meenutada, et „Microsoft Paint” on mitme profiiliga rastergraafika redaktor, millel on mitu aastakümmet ajalugu, mis läheb Windowsi operatsioonisüsteemi struktuuri algusest peale tänapäevani.
Selle liidese iga uue versiooni puhul ei toimunud olulisi muudatusi, mis kestsid kuni Windows 10 operatsioonisüsteemi vabastamiseni, kus lisati sama nime saanud Paint3D graafiline redaktor, mis, kuna seda ei ole raske ära arvata, teravdatakse täpsema ja mahulisema pilditöötluse jaoks.
Kuid Microsoft jättis targalt puutumata juba armastatud minimalistliku “Paint”, mille liides on tuttav isegi vanematele inimestele.
Käesolevas artiklis räägime kõnealuse programmi kahest versioonist ja täpsemalt sellest, kuidas teksti lisada ja redigeerida.
"Paint"
Nagu juba käesolevas artiklis juba mitu korda öeldud, on “Paint” kõige lihtsam pildiredaktor, millel on minimaalne funktsionaalne komplekt. Seetõttu on kõik põhilised tööriistad alati käepärast ja kasutatavad.
Teksti lisamiseks piisab järgmistest toimingutest:
- Avage programm, klõpsake vahekaardil "Fail" ja valige vajalik skript (looge uus projekt või avage olemasolev).
- Pärast seda, kui olete selle valinud tööriistaribal, leidke plokk „Tööriistad”, kus ikoonide hulgas on “A”. Kui liigute hiirekursoriga selle kohal, ilmub selgitus, et valitud tööriista nimetatakse tekstiks.
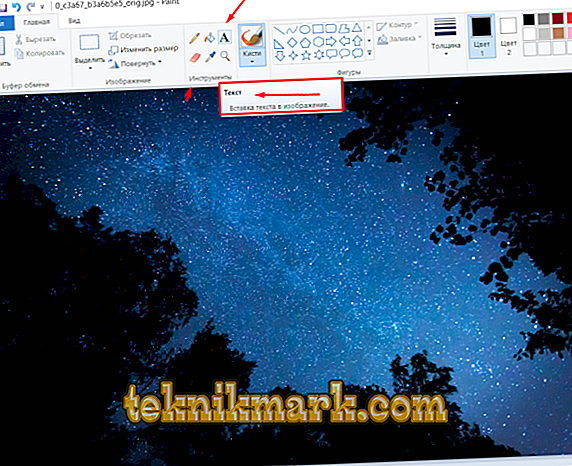
Avaneb akna vormindamise aken.
- Seejärel klõpsake seda hiirega ja hoides kursorit, märgistage pildil, kus tekstiplokk paigutatakse, ristkülikukujuline ala.
- Seejärel kuvatakse vahekaart, kus esitatakse täiendav tööriistade komplekt teksti sisu vormindamiseks ja redigeerimiseks, näiteks:
- "Font".
- "Fontide suurus".
- "Rasvane, rasvane, kaldkiri, ületatud."
- "Tausta läbipaistvus".
- "Värv".

Teksti vormindamiseks avaneb vahekaart.
Valitud valikutest jääb alles ainult soovitud vormindamine. Fondi valikul ei piira keegi teid, sest saate leida ja alla laadida suure hulga valikuid ning kui soovite ja teil on teatud oskused, saate luua oma versiooni.
Teksti pööramiseks klõpsa lihtsalt nupule "Vali", valige soovitud ala ja valige funktsiooni "Pööra" abil soovitud valik.
Paint3D
Nagu eespool mainitud, on see toimetaja välja töötatud, arvestades praeguseid suundumusi, kuna see on kõige ajakohasem ja suunatud kogenumatele kasutajatele.
Kuid isegi need asjaolud on kõnealust protsessi veidi raskendanud:
- Avage programm ja analoogselt ülaltooduga määrake edasine tegevussuund.

Avaneb aken koos tegevuste järjekorraga
- Tööriistariba on üleval ja soovitud valik on "Tekst".
- Klõpsake seda ja redaktori akna paremas servas ilmub vormindamispaneel, millel on sarnased funktsioonid.

Redaktoris on avatud teksti vormindamise paneel.
Erinevalt oma „suhtelisest”, saate “Paint3D” abil luua mahulise teksti, klõpsates vormindamise paneelil vastavat nuppu:
- Pärast selle režiimi aktiveerimist klõpsake nuppu "3D vaade".
- Sisestage soovitud tekst märgistatud ristkülikukujulises piirkonnas ja asetage tekst soovitud viisil.

Sisestage soovitud tekst ja pöörake pilti
Loodud kolmemõõtmelise fragmendi vormindamise paneel on samuti kasutatav.
Tasub meenutada, et kõik vaikimisi loodud failid salvestatakse kausta „Volumetric Objects“, mis on hiljuti lisatud “Explorerile”.
Järeldus
See on kõik. Töötamine sisseehitatud graafilise redaktoriga, isegi uuendatud versiooniga, on jätkuvalt sama lihtne, kuid samal ajal säilitab ta tavapärase keskkonna ja tekitab teatavaid nostalgia tundeid.