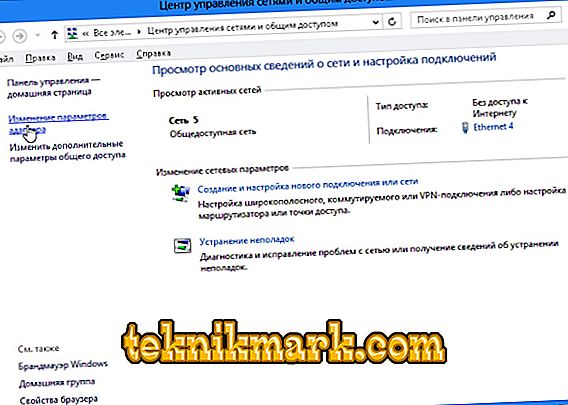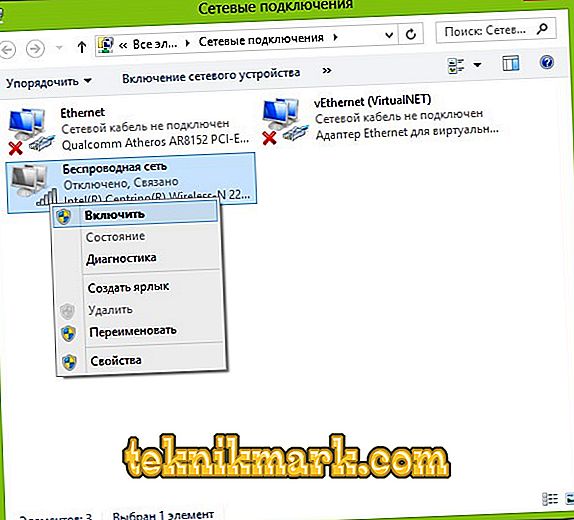Kas Windowsis või "Network Management Center" menüüs ei ole tegumiribal Wi-Fi ikooni? See ei tähenda, et seadmed oleksid ebaõnnestunud. Tehnoloogia jaotus on vaid üks tõenäoline põhjus. Mõnel juhul saate kohandada traadita ühendust.

Mida teha, kui puudub „Wireless Network Connection” ikoon.
Põhjused
See probleem tekib, kui:
- Wi-Fi-adapterit pole installitud. See vastuvõtja on ehitatud peaaegu kõikidesse kaasaegsetesse sülearvutitesse. Kuid paljudes statsionaarsetes arvutites pole seda lihtsalt olemas - ainult kohalik ühendus on saadaval.
- Wi-Fi-vastuvõtja on vigane. See tuleb parandada või asendada.
- Puuduv, vigastatud või aegunud võrguseadme draiver. Kui Windows ei laadinud vajalikku tarkvara automaatselt alla, installige see käsitsi.

- Traadita moodul on mitteaktiivne. Muuda ühenduse seadeid.
- Vead või vale konfiguratsioon.
- Süsteemis on viiruseid. Kontrollige oma arvutis pahavara.
- Samuti võivad viirusetõrje ja tulemüür blokeerida võrgufunktsioonid. Lülitage need ajutiselt välja ja vaadake, kas Internet töötab.
Kas on olemas WiFi vastuvõtja?
Kui vastuvõtjat pole arvutisse installitud, ei näe te Wi-Fi-võrgu ikooni. Aga kuidas kontrollida, kas teil on adapter? Kõige lihtsam on vaadata arvuti omadusi. Sülearvutitel peaks olema kleebis, millele on märgitud seadme spetsifikatsioonid. Teine võimalus on leida adapteri mudel ja leida selle kohta teavet. Kas teil on lauaarvuti? Seejärel leiad süsteemiüksuse pordid modemi ühendamiseks. Kui antenn on seal paigaldatud, sobib toode Wi-Fi kaudu.

Ja lihtsaim viis:
- Sa pead Windowsi juhtpaneeli.
- Avage "Device Manager". Ta kuulub kategooriasse "Varustus ja heli".
- Laiendage menüüd Võrguadapterid.
- Vaadake, kas on olemas mudeleid, kus on märgitud “Wirelles”, “802.11” või “WiFi”.

Kui selliseid märgiseid ei ole, ei saa te traadita ühendust konfigureerida. Kuid saate osta Wi-Fi-mooduli või võrgukaardi, millel on juba antenn. On ka väliseid Wi-Fi vastuvõtjaid.
Juht
Tavaliselt laadib Windows ise vajaliku tarkvara. Aga kui võrgu riistvara draiver puudub või on kahjustatud, tuleb see installida käsitsi.
- Minge "Juhtpaneeli" kaudu "Seadmehaldurisse". Seda menüüd saab nimetada ka muul viisil: avage "Start - Run" ja tippige sisestusväljale "devmgmt.msc".
- "Probleemide" kõrval peaks olema sümbol kollase kolmnurga kujul koos hüüumärgiga.

- Tasu märgitakse „Tundmatu seadmeks”, kui süsteem ei suuda oma mudelit kindlaks määrata või selleks ei ole sobivat tarkvara. Ja seetõttu pole arvuti traadita võrguga liitunud.
Ühendamiseks tuleb tarkvara alla laadida. On mitmeid viise. Esimene töötab, kui draiver on valesti paigaldatud.
- Klõpsake menüüs Haldur hiire parema nupuga kollase kolmnurga elemendil.
- Valige "Kustuta" ja kinnitage toiming.
- Taaskäivitage arvuti.
- Pärast käivitamist tuvastab Windows uue seadme olemasolu.
- Kui see ei juhtu, pöörduge tagasi saatja juurde.
- Tõstke esile ükskõik milline element.
- „Toimingud - värskenduste konfigureerimine”.

See toimib ainult riistvaraga, mis on paigaldatud „Plug and Play“ põhimõttele (mis tähendab “Insert and Play”). Nende seadmete tarkvara laaditakse ise. Neid saate kasutada kohe pärast ühendamist. Kui sellist funktsiooni pardal üldse ei ole:
- Tõstke esile ükskõik milline dispetšeri objekt.
- „Toimingud - vana seadme installimine”
- Avaneb aken koos selgitustega. Klõpsake "Next".
- Kontrollige "Automaatne otsing" või "Käsitsi".
- Valige "Võrguadapterid".
- Kui teate vidina mudelit ja tüüpi, leidke see loendist.
- Oodake, kuni installimine lõpeb.
Vananenud tarkvara värskenduse allalaadimiseks:
- Halduril paremklõpsake seadmel.
- Kuvatavas loendis klõpsake "Uuenda draiverit". See valik on aktiivne, kui Windows on määranud riistvaramudeli.
- Valige "Automaatne otsing", et süsteem leida võrgus tarkvara ja selle alla laadida.
- Või klõpsake "Otsi arvutist", et määrata paigaldaja tee.
Uue Wi-Fi-adapteriga või sülearvutiga kaasas peaks sõitma. Vajaliku tarkvara saate alla laadida. Kui teil ei ole draiveri CD-d ja süsteem ise ei leidnud seda:
- Minge võrguseadmete tootja veebilehele.
- Kopeerige otsinguribal mudeli nimi.
- Ava leht adapteri kohta.
- Laadige sealt alla tarkvara. Tavaliselt asub see jaotises „Toetus“ („Toetus“), „Allalaadimised“ („Allalaadimised”), „Failid” (või „Programmid”).
Süsteemi tarkvara installimiseks on spetsiaalsed rakendused. Näiteks Driver Booster. See määrab riistvaramudeli ja laadib selle jaoks uusimad draiveriversioonid.

Seaded
Võimalik, et võrgus on vale konfiguratsioon. Wi-Fi-ühenduse loomiseks peate selle konfigureerima. Esmalt tehke diagnoos.
- "Juhtpaneel".
- Kategooria "Internet".
- Menüü "Võrgujuhtimiskeskus".
- "Tõrkeotsing".
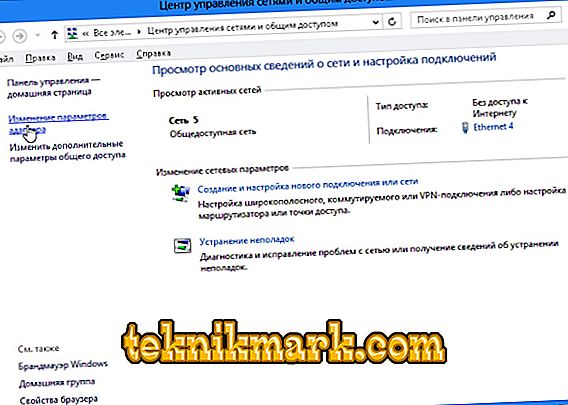
- Punkt "Adapter".
- Valige "Kõik adapterid". Või konkreetselt "traadita ühendus".
- Teenus tuvastab võimalikud probleemid. Ta kõrvaldab need ise või ütleb teile, kuidas seda teha.
Pöörduspunktiga ühenduse loomiseks peab Wi-Fi moodul olema aktiivne. Sülearvutitel saab seda juhtida klaviatuuri otseteede abil. Millised nupud vajutada sõltuvad vidina mudelist. Näiteks "Fn + F5", "Fn + F7" või "Fn + F9". Nad joonistavad vastavad pildid. Kuid mõnikord tabavad kasutajad neid juhuslikult. Jah, ja statsionaarses arvutis võib Wi-Fi moodul olla keelatud. Seadistamiseks:
- Paremklõpsake teavituspaneelil võrgu ikoonil.
- Avage "Control Center". Sama menüüle pääseb Windowsi juhtpaneeli kaudu.
- Avage adapteri sätted.
- Mitteaktiivsed ühendused on hallid.
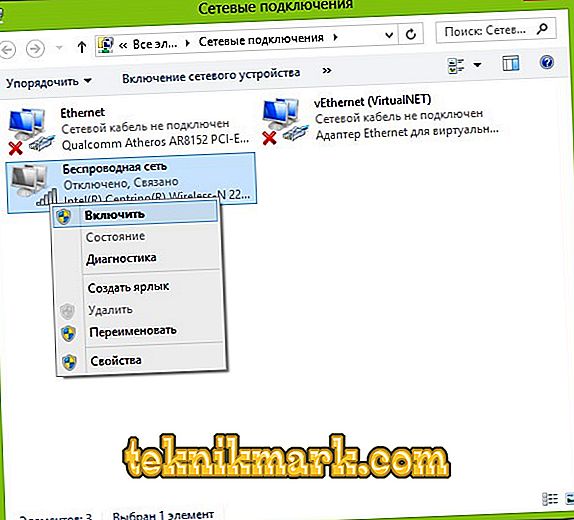
- Leidke ikoon Wireless Network Connection. Kui see ei ole olemas, siis probleem pole seadetes.
- Topeltklõpsake seda hiire vasak nuppga.
- Või kontekstimenüüs valige "Olek". Võrgu kohta on teavet.
Nüüd, kui Wi-Fi-ikoon kaob, saate „uuesti üle õhu” uuesti ühendada. Aga kui võrgukaart on ikka veel katki, on parem pöörduda teeninduskeskuse kapteniga.