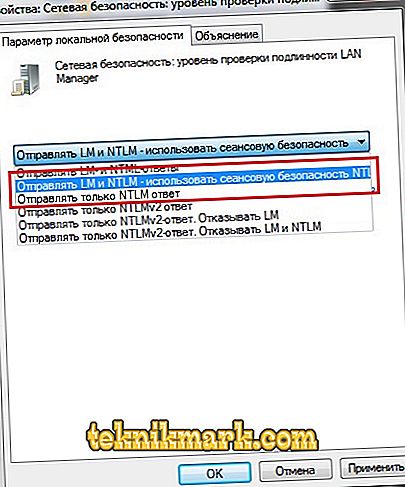Microsoft Windows 10 kasutajad saavad arvuti ühendada teise. OS võimaldab teil kasutada sama võrku vajalike kaustade ja failide juurdepääsuks ilma kaabliühenduseta. Kahjuks, kui proovite külalisena ühenduda, tekivad mõned kasutajad vea 0x80070035 „Võrgutee ei leitud”. Nii palju tehnilisi probleeme võib see viga põhjustada. Seetõttu on meil mitmeid meetodeid selle vastiku vea parandamiseks 0x80070035, „Võrgu rada ei leitud”.

Windowsi vea 0x80070035 lahendamine "Võrgutee ei leitud."
IPv4-protokolli aktiveerimine
Võib-olla olete kuulnud uudiseid: viimased IPv4-aadresside plokid Internetis on esile tõstetud. Põhiline põhitehnoloogia, mis võimaldab kasutada Interneti-protokolli aadresse (oli arv 99.48.227.227, mis on kunagi võrgus kokku puutunud? See on IP-aadress), kuna Interneti algus on varsti lõppenud. Kuid uus tehnoloogia saab oma kohale. IPv4 järeltulija on IPv6, süsteem, mis pakub mitte ainult palju rohkem numbreid, vaid lihtsustab ka aadresside määramist ja täiendavaid võrgu turvaelemente. Siiski on üleminek IPv4-lt IPv6-le tõenäoliselt karm. Enamik inimesi ei tunne IPv4 ja IPv6-sid, eriti kuna IPv6-le ülemineku potentsiaalne mõju nende elule võib olla väiksem.
IPv4 tähendab Interneti-protokolli versiooni 4. See on põhitehnoloogia, mis võimaldab ühendada meie seadmed võrku. Kui seade ühendub Internetti (PC, Mac, nutitelefon või muu vidin), omistatakse sellele ainulaadne numbriline IP-aadress, näiteks 99.48.227.227. Andmete saatmiseks ühest arvutist teise Interneti kaudu tuleb võrgu kaudu edastada mõlema seadme IP-aadresse sisaldav andmepakett. Ilma IP-aadressideta ei saa arvutid üksteisele andmeid edastada ega saata. See on oluline Interneti infrastruktuuri jaoks.
IPv6 on kuuenda Interneti-protokolli versioon ja IPv4 järeltulija. See toimib sarnaselt IPv4-ga, kuna see pakub ainulaadseid numbrilisi IP-aadresse, mis on vajalikud Internetti ühendatud seadmetega suhtlemiseks. Kuid sellel on üks oluline erinevus: see kasutab 128-bitisi aadresse. IPv4 kasutab oma Interneti-aadresside jaoks 32 bitti. See tähendab, et see võib toetada umbes 4, 29 miljardit IP-aadressi. Arv võib tunduda suur, kuid kõik 4, 29 miljardit IP-aadressi on määratud erinevatele institutsioonidele, mis on toonud kaasa praeguse kriisi.

Selgitame olukorda: aadressid pole veel ammendunud. Paljusid neist ei kasutata ja nad on selliste institutsioonide käes nagu MIT ja sellised ettevõtted nagu Ford ja IBM. Saate määrata rohkem IPv4-aadresse ja rohkem müüakse (kuna IPv4-aadressid on nüüd piiratud ressurss), kuid need muutuvad järgmise kahe aasta jooksul vähe tooteks, kuni see tekitab Interneti jaoks probleemi. Nagu juba mainitud, kasutab IPv6 128-bitisi Interneti-aadresse. Seetõttu saab see toetada 340 282 366 920 938 000 000 000 000 000 000 000 Interneti-aadressi. See on nii palju, et aadressi kuvamiseks on vaja heksadesimaalset süsteemi. Teisisõnu, IPv6 aadressid on enam kui piisavad, et Internet toimiks väga pikka aega.
IPv4-aadresside ammendumist ennustati mitu aastat tagasi, mistõttu on viimase kümne aasta jooksul vahetatud. Kuid edusammud olid aeglased - ainult väike osa internetist läks uuele protokollile. Lisaks töötavad IPv4 ja IPv6 sisuliselt paralleelsete võrkudena - andmete vahetamine nende protokollide vahel nõuab spetsiaalseid väravaid. Lüliti tegemiseks tuleb tarkvara ja marsruutereid muuta täiustatud võrgu toetamiseks. See võtab aega ja raha. IPv6 võrgu esimene tõeline test toimus 8. juunil 2011 maailma IPv6 päeval. Google, Facebook ja teised tuntud veebifirmad on testinud IPv6 võrku, et näha, mis see on võimeline ja mida on veel vaja teha, et maailma üle minna uuele võrgule.

Esialgu ei avalda see tõsist mõju elule. Enamik operatsioonisüsteeme toetab IPv6, sealhulgas Mac OS X 10.2 ja Windows. Paljud ruuterid ja serverid ei toeta seda, mistõttu IPv6-aadressiga seadme ühendamine ruuteriga või serveriga, mis toetab ainult IPv4-i, ei ole võimalik. IPv6 on ikka veel lapsekingades, sellel on palju vigu ja turvaküsimusi, mida tuleb veel parandada, mis võib viia ühe hiiglasliku segadusega. Windowsi vea parandamiseks (sh 10) toimige järgmiselt.
- Vajutage Windows + R klahve, et avada dialoogiaken Run.
- Tippige tekstiväljale ncpa.cpl ja klõpsake OK.
- PCM soovitud ühendusel - "Omadused".
- Pärast võrgu omaduste viisardit (kas traadita või Wi-Fi) leiad väljale „Ühendus kasutab järgmisi üksusi”. Klõpsake nüüd "Interneti-protokolli (TCP / IP) versioon 4". Klõpsake selle koha all olevat nuppu "Install".
- Nüüd vali “Protokoll” ja klõpsa viisardi tüübi valimiseks viisardil „Lisa“.
- Võrguprotokoll - Usaldusväärne multisaatmisprotokoll - OK.

Muutke võrgu turvaseadeid
Seadete reegel Windows võimaldab teil hallata paljude arvutite seadeid kesksest asukohast. Kui aga teil on iseseisev arvuti, saate sama tulemuse saavutada kohaliku turvapoliitika redaktori või secpol.msc abil. Secpol on viis erinevate poliitikate ja turvaseadete haldamiseks, mis määravad arvutis erinevad käitumised. Ja see on suurepärane võimalus turvapoliitika standardseks konfiguratsiooniks mitmel arvutil, kui teil pole domeeni. Kohaliku turvapoliitika redaktorisse lülitumiseks sisestage Windowsi otsinguribale “secpol” ja klõpsa ilmuvale apletile. Pärast avamist näete kategooriaid ja võimalusi erinevate seadete muutmiseks. Lähme mõnda kõige levinumast stsenaariumist, kus peate kasutama kohalikku turvapoliitika redaktorit, näiteks luues turvapoliitikat ja importima neid teistesse arvutitesse.
Kuidas seadistada paroolipoliitikat secpoliga
Paroolipoliitika vastuvõtmine on suurepärane esimene samm teie Windows 10 arvuti turvalisuse parandamisel.Kui paroolipoliitikat kasutatakse kohaliku turvapoliitika redaktori abil, tuleb esmalt topeltklõpsata „Konto reeglid“ vasakul küljel ja seejärel klõpsake „Paroolipoliitika”. See näitab teile erinevaid paroolipoliitika seadistamise võimalusi teie arvutis. Vähemalt peate muutma minimaalset parooli vanust ja selle pikkust. Selleks tehke topeltklõps parameetril „Minimaalne parooli pikkus“ ja muutke see soovitud pikkusele.
Märkige ka vahekaart Explain. See vahekaart on kõigis parameetrites, mida avate kohaliku turvasüsteemi redaktoris. See on suurepärane võimalus täpselt teada saada, mida see konkreetne seade teeb ja kuidas see teie arvutit mõjutab. Järgmisena muudame minimaalset parooli vanust. See nõuab samu samme nagu parooli minimaalse pikkuse muutmine. Lõpuks, et meie paroolipoliitika saaks tõepoolest mingit mõju avaldada, peab see olema lubatud. Seda tehakse võimaldades parooli valikul keerukuse nõudeid. Meie paroolipoliitika on nüüd kehtiv.

Kuidas ekspordipoliitikat eksportida ja importida
Ja mis siis, kui soovite need seaded teisele arvutile üle kanda? Seda saate teha, eksportides konfiguratsiooni ja importides selle teise arvutisse. Kui olete kõik seaded konfigureerinud, võite peaaknas klõpsata „Turvaseaded“ ja valida menüü „Tegevus“. See annab teile võimaluse eksportida poliitikat. Niipea kui klõpsate, palutakse teil salvestada turvaseadete fail (INF) teie valitud asukohta. See .inf-fail on tekstidokument, mis sisaldab kõiki teie poolt määratud seadeid. Viige see .inf-fail teise arvutisse, kuhu soovite turvasätteid muuta, avage kohalik turvapoliitika rakendus, nagu te varem tegite, ja klõpsake turvaseadete sõlmena. Klõpsake uuesti "Action" ja valige "Import Policy". Seejärel palutakse teil sisestada äsja eksporditud .inf-fail. Pärast importimist on uuel arvutil kõik seaded, mille olete määratlenud teises arvutis.
Kohalik turvapoliitika redaktor on suurepärane tööriist arvukate turvaseadete määramiseks. Impordi / ekspordi funktsiooni abil saate paljundada rühmapoliitika funktsionaalsust, rakendades paljude töörühmade arvutites standardset turvakonfiguratsiooni. Vea 0x80070035 lahendamiseks saate muuta võrgu turvaseadeid. Sammud on järgmised:
- Minge oma arvuti menüüsse Start, tippige otsinguribale secpol.msc ja vajutage sisestusklahvi.
- Valige järgmises konsoolis suvand Kohalikud reeglid ja seejärel vasakpoolsed turvaseaded. Topeltklõpsake Network Security: LAN Manager Authentication Level.
- Valige rippmenüüst valik "Saada LM ja NTLM - kasutage seansi turvalisust NTLMv2, kui see on kokku lepitud." Muudatuste salvestamiseks klõpsake "Apply" ja seejärel "OK".
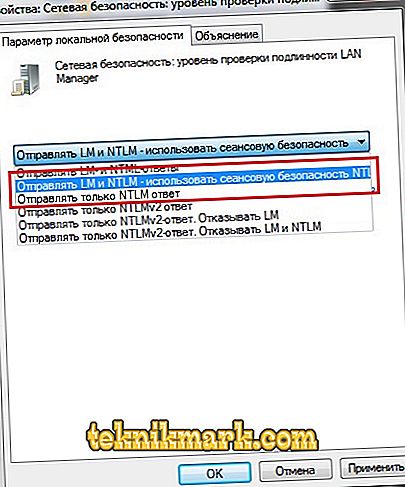
Keela IPv6
Interneti-protokolli versioon 6 (IPv6) on uus standardse Interneti-protokollide komplekt. IPv6 on Interneti-protokolli komplekti versioon, mis on mõeldud teie vajadustele. IPv6 laiendab rakendusala, kaasa arvatud peer-to-peer ja mobiilsed rakendused. IPv6 on Windowsis vaikimisi lubatud, näiteks siis, kui liitute arvutiga domeeni. Võrgu tee vea parandamiseks järgige meie juhiseid. IPv6 lubamist ja blokeerimist võrgukaardi omadustes saab kasutada operatsioonisüsteemis Windows 7, Windows 8, Windows 8.1 ja Windows 10:
- Avage juhtpaneel (ikoonid) ja puudutage / koputage ikooni Network and Sharing Center.
- Paremklõpsake või klõpsake soovitud võrgukaardil (näiteks „Wi-Fi“) ja klõpsake nuppu / puudutage Atribuudid.
- Märkige ruut „Interneti-protokolli 6. versiooni (TCP / IPv6)” kontrollimine (lubamine) või desaktiveerimine.
- Kui olete valmis, saate võrguühendused sulgeda, kui soovite.
IPv6 lubamist konkreetse võrgukaardi jaoks saab kasutada operatsioonisüsteemis Windows 8.1 ja Windows 10:
- Avage kõrgendatud PowerShell.
- Sisestage IPv6 käsurida kõigi võrgukaartide jaoks. Kirjutage üles selle võrgukaardi nimi (näiteks "Wi-Fi"), mille jaoks soovite IPv6 lubada.
- Sisestage PowerShellis järgmine käsk kõrgendatud õigustega ja vajutage Enter.
Get-NetAdapterBinding -ComponentID ms_tcpip6
- Asendage oma traadita võrguadapteri adapter (näiteks „Wi-Fi“).
- Kui olete valmis, saate PowerShelli sulgeda, kui soovite.

Luba kõigil võrguadapteritel IPv6:
- Avage kõrgendatud PowerShell.
- Sisestage järgmine käsk ja vajutage Enter.
Enable-NetAdapterBinding -Name "*" -ComponentID ms_tcpip6
- Kui olete valmis, saate soovi korral sulgeda PowerShelli kõrgendatud õigustega.
Keela konkreetse võrgukaardi IPv6:
- Avage kõrgendatud PowerShell.
- Sisestage PowerShelli kõrgendatud õigustes järgmine käsk ja vajutage kõikide võrgukaartide IPv6 oleku vaatamiseks Enter. Salvestage selle võrgukaardi nimi (näiteks „Wi-Fi”), mille jaoks soovite IPv6 keelata.
Get-NetAdapterBinding -ComponentID ms_tcpip6
- Sisestage järgmine käsk ja vajutage Enter.
Keela-NetAdapterBinding -Nimi "Adapteri nimi" -ComponentID ms_tcpip6
- Asendage ülaltoodud käsu adapteri nimi võrguadapteri (näiteks „Wi-Fi”) tegeliku nimega 2. etapis, mille jaoks soovite IPv6 keelata.
Näiteks: Disable-NetAdapterBinding -Nimi "Wi-Fi" -ComponentID ms_tcpip6
- Kui olete valmis, saate PowerShelli sulgeda, kui soovite.
Keela kõigi võrgukaartide IPv6:
- Avage kõrgendatud PowerShell.
- Sisestage järgmine käsk ja vajutage Enter.
Disable-NetAdapterBinding -Name "*" -ComponentID ms_tcpip6
Valmis!
Registri muutmine
Käivitage registriredaktor. Selleks kasutage üks järgmistest toimingutest, olenevalt teie Windowsi versioonist:
- Windows 8 - Vajutage Windows + R klahve, et avada dialoogiaken Run. Sisestage regedit.exe ja klõpsake nuppu OK.
- Windows 7 - Klõpsake nuppu Start, tippige otsingukasti regedit.exe ja vajutage seejärel sisestusklahvi (ENTER).
Leidke registriredaktoris järgmine registri alamvõtm ja klõpsake seda:
HKEY_CURRENT_USER Tarkvara Microsoft Windowsi praeguse versiooni Explorer kasutajakaabli kaustad
Leidke järgmine väärtus:
Isiklik
Veenduge, et väli "Isiklik" väärtuseks "Andmed" on õige võrgu asukoht. Kui te pole kindel, kas see on kehtiv tee, saate selle kopeerida ja kleepida Windows Explorerisse, et teha kindlaks, kas teil on juurdepääs sellele asukohale. Kui tee pole hetkel saadaval, kuna olete ühendatud teise võrguga või töötate võrguühenduseta, saate selle võrguga uuesti ühendada ja proovida PST-faili uuesti avada või luua. Kui aga privaatse registri väärtuse tee ei ole enam kehtiv, saate seda teed muuta, täites ülejäänud samme.
Topeltklõpsake järgmist väärtust:
Isiklik
Sisestage väljale "Väärtus" õige tee "Minu dokumendid" kausta ja klõpsake "OK" nuppu. Selle väärtuse vaikeandmed on% USERPROFILE% Documents. Välju registriredaktorist ja taaskäivitage arvuti.

Teenuste alustamine
Siin on, kuidas kontrollida ja uuesti lubada NetBIOS Helperi TCP / IP-teenust Windows 8-s ja teistes versioonides:
- Tippige Windowsi otsinguribal tulemuste loendist Teenused ja avage Teenused.
- Navigeeri TCP / IP NetBIOS Helperi.
- Paremklõpsake ja avage Atribuudid.
- Jaotises „Startup type“ valige „Automatic“ ja kinnitage muudatused.
Taaskäivitage arvuti ja vaadake, kas probleem on fikseeritud.

Tühjendage vahemälu ja lähtestage seaded.
Üks tõhusamaid lahendusi on DNS-vahemälu puhastamine ja võrgu lähtestamine. Vahemälu tühjendamiseks käivitage käsurida (tippige "cmd" Windowsi otsinguväljale) ja sisestage järgmine käsk siin:
ipconfig / flushdns
Vajutage Enter ja oodake, kuni toiming lõpeb. Pärast seda peate DNS-vahemälu keelama:
- Task Manager käivitamine;
- Vahekaardil Teenused puudutage Dnscache;
- Klõpsake hiire parema nupuga ja valige "Keela".
Taaskäivitage arvuti ja vaadake, kas võrgusätete puhastamine aitas vea kõrvaldada.

Luba SMB1 failide jagamise tugi.
Juurdepääsu võimaldamine SMB1-le Windows 7-s:
- Avage administraatorina käsurea;
- Sisestage järgmine käsk:
Set-ItemProperty -Path "HKLM: SYSTEM CurrentControlSet Teenused LanmanServer Parameetrid" SMB1 -Tüüp DWORD-Väärtus 1 –Force
- Sulgege käsk ja käivitage arvuti, et muudatused jõustuksid.
SMB1 lubamine Windows 8-s:
- Avage juhtpaneel ja puudutage ikooni „Programmid ja funktsioonid“.
- Klõpsake lingil "Luba või keelake Windowsi funktsioonid" vasakul.
C: Windows System32 Avaneb failivalik.exe.
- Kontrollige (lubage) SMB 1.0 / CIFS failide jagamise tugi ruut / funktsioon ja vajutage nuppu / koputage nuppu OK.
Soovi korral saate kasutada ainult seda, mida soovite - SMB 1.0 / CIFS Client või SMB 1.0 / CIFS Server. Kui kõik on valmis, klõpsake nupul „Taaskäivita kohe“, et arvuti taaskäivitada ja muudatusi rakendada.

SMB1 lubamine Windows 8.1 ja 10 puhul:
- Avage administraatorina käsurea;
- Sisestage järgmine käsk ja vajutage Enter, et näha, kas SMB1 on hetkel lubatud.
Dism / online / Get-Features / formaat: tabel leidke "SMB1Protocol"
- Sisestage järgmine käsk:
Dism / online / Enable-Feature / FeatureName: "SMB1Protocol" -Kõik
- Kui küsitakse ja valmis, vajutage arvuti taaskäivitamiseks kohe rakenduse y käivitamiseks.
Valmis!

Keela tulemüür
Windowsi tulemüür on nähtamatu tööriist, mis kaitseb meie süsteeme igasuguste võrguriskide eest ja see on viimase aastakümne jooksul kaasatud iga Windowsi versiooniga. Kuna ta on „vaikne” liitlane, kes teeb enamiku oma tööst taustal, suhtlevad vähesed kasutajad temaga regulaarselt ja isegi vähem inimesi teab, millist tööriista see on ja kuidas see toimib.
Mis on Windowsi tulemüür?
Windowsi tulemüür on Microsofti loodud ja Windowsi sisseehitatud turvaprogramm, mis filtreerib teie Windowsi süsteemi saadetud ja sealt saadetud võrguteavet ning blokeerib pahatahtlikud ühendused ja / või programmid, mis neid käivitavad. Windowsi tulemüür lisati esmakordselt Windows XP-sse (tagasi 2001. aastal) ja sellest ajast alates on see Windowsi uues versioonis paranenud.
Kuni 2004. aastani nimetati seda Interneti-ühenduse tulemüüriks ja tol ajal oli see üsna lihtne ja vigane tulemüür koos paljude ühilduvuse probleemidega. Windows XP hoolduspakett Service Pack 2 (SP2) muutis oma nime Windowsi tulemüüriks ning tutvustas ja parandas põhilisi funktsioone, nagu sissetulevate ühenduste filtreerimine ja blokeerimine.
Mida Windowsi tulemüür teeb
Windowsi tulemüür võib pakkuda teie arvutile või seadmele kaitset kohaliku võrgu või Interneti rünnakute eest, kuid pakub siiski juurdepääsu võrgule ja internetile. Kuna Windowsi tulemüür filtreerib teie arvutit läbiva liikluse, võib see peatada ka pahavara tüübid, mis kasutavad võrguliiklust, näiteks Trooja hobused ja ussid. Teine kasulik funktsioon on see, et see suudab filtreerida nii väljuvaid kui ka sissetulevaid ühendusi teie Windowsi arvutiga ja blokeerida soovimatuid ühendusi. Tulemüür kasutab mõlemat tüüpi võrguliikluse jaoks eelnevalt määratletud reegleid, kuid selle reegleid saab muuta ja muuta nii kasutaja kui ka kasutaja poolt installitud tarkvara. По умолчанию брандмауэр Windows позволяет выполнять множество задач, таких как работа в интернете, использование приложений для обмена мгновенными сообщениями, подключение к домашней группе в локальной сети, обмен файлами, папками и устройствами и т. д. Правила применяются по-разному в зависимости от профиля сети, установленного для активного сетевого подключения.
Большинство программ Windows, которым требуется доступ к интернету и сети, автоматически добавляют свои исключения в брандмауэр Windows, чтобы они могли работать правильно. Если они не добавляют такое исключение, брандмауэр Windows отображает предупреждение безопасности, в котором они просят вас разрешить им доступ к сети. По умолчанию брандмауэр Windows устанавливает флажок, соответствующий используемому сетевому подключению. Вы можете выбрать один из вариантов или оба, в зависимости от того, что вы хотите сделать. Если вы хотите разрешить программе подключаться к сети и Интернету, нажмите или коснитесь «Разрешить доступ». Если вы хотите заблокировать доступ, нажмите «Отмена».
Если вы используете Windows с учётной записью пользователя, который не является администратором, вы не увидите таких запросов. Все программы и приложения фильтруются в соответствии с правилами, существующими в брандмауэре Windows. Если приложение не соответствует этому правилу, оно автоматически блокируется без отображения каких-либо запросов. Брандмауэр Windows включён по умолчанию в современных версиях Windows, таких как Windows 10, Windows 7 и Windows 8.1, и он работает в фоновом режиме в качестве службы. Он только предлагает пользователям, когда им нужно принять решение. Вам не придётся открывать его, если вы не хотите увидеть его статус или настроить его работу.
Что не делает брандмауэр Windows
Брандмауэр Windows не может защитить вас от любых злонамеренных атак. Это инструмент, который всегда следует использовать в сочетании с хорошей антивирусной программой, поскольку он действует как барьер между вашим компьютером и внешним миром. Он не может защитить ваш компьютер с Windows от вредоносных программ, которые уже присутствуют на нем. Если случится так, что ваш компьютер заражён шпионским или вымогательским ПО, то брандмауэр Windows не сможет остановить обмен данными между вредоносным кодом и удалёнными хакерами. Для этой задачи вам понадобится сторонний инструмент.
Вы можете включить или выключить брандмауэр Windows, только если вы являетесь администратором. Ваш параметр применяется ко всем учётным записям пользователей, которые существуют на вашем устройстве Windows. Кроме того, если вы решите отключить брандмауэр Windows, убедитесь, что у вас установлена надёжная альтернатива, например, сторонний брандмауэр или антивирус. Основы брандмауэра Windows и его работы не так сложны. Однако, если вы хотите испачкать руки и настроить более продвинутые правила, которые определяют, как это работает, вам нужно немного научиться, прежде чем делать это.
Если вы на 100% уверены, что конфигурация внутренней сети работает должным образом, но ошибка не устранена, необходимо отключить сторонний брандмауэр. Большинство современных антивирусных ПО оснащены сторонними брандмауэрами. Этот дополнительный защитный слой более чем приветствуется, но он не может гарантировать, что он не будет мешать вашей внутренней сети. Процедура отключения антивирусного программного обеспечения зависит от марки антивирусного приложения. Чтобы отключить брандмауэр Защитника Windows, выполните следующие действия:
- Нажмите Win+R, чтобы открыть окно «Выполнить» и войти в панель управления. Нажмите Enter, чтобы открыть окно панели управления.
- В списке параметров щёлкните и откройте брандмауэр Защитника Windows.
- В списке слева нажмите Включить или отключить брандмауэр Защитника Windows.

Другие способы
Для начаола нужно проверить правильность настройки вашего девайса. Для этого необходимо выполнить следующие шаги:
- Выполните щелчок правой кнопкой мыши на желаемом диске, к которому вы хотите получить доступ, и выберите «Свойства».
- Перейдите на вкладку «Общий доступ». Проверьте, отображается ли в сетевом пути Not Shared. Продвигаясь вперёд, выберите опцию «Расширенный доступ».
- В следующем окне «Расширенный доступ» установите флажок «Предоставить общий доступ к этой папке». В разделе «Настройки» подтвердите, что вы ввели правильное имя диска. В нижней части окна расширенного общего доступа выберите «Применить», а затем «ОК», чтобы сохранить настройки.
- Выйдя из предыдущего окна, нажмите сочетание клавиш Windows+R, чтобы открыть диалоговое окно «Выполнить».
- В текстовом поле введите имя папки и нажмите Enter.
Проверьте доступ к папке.
IP-адрес целевого компьютера
Выполните приведённый ниже обходной путь, если не удаётся устранить ошибку 0x80070035 предыдущим методом.
- Нажмите клавишу с логотипом Windows на клавиатуре и введите cmd. Щёлкните правой кнопкой мыши на командной строке, показанной под «Лучшее совпадение», и выберите «Запуск от имени администратора».
- Когда появится запрос на подтверждение запуска, выберите Да.
- В окне командной строки введите следующую команду и нажмите Enter:
ipconfig / all
- Найдите IPv4-адрес. Например:
192.168.43.193
- Снова нажмите сочетания клавиш Windows+R и откройте диалоговое окно «Выполнить».
- В поле поиска введите следующий текст и нажмите Enter:
\\ 192.168.43.193 \ имя желаемого диска, к которому вы хотите получить доступ.
Теперь диск должен открыться правильно.

Как видите, способов исправить ошибку 0x80070035 «Не найден сетевой путь» довольно много, и здесь вы наверняка найдёте решение, которое поможет вам избавиться от проблемы. Если вы уже сталкивались с такой ошибкой, поделитесь с нашими читателями в комментариях под этой статьёй.