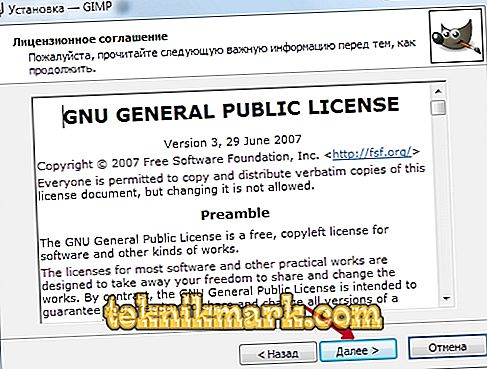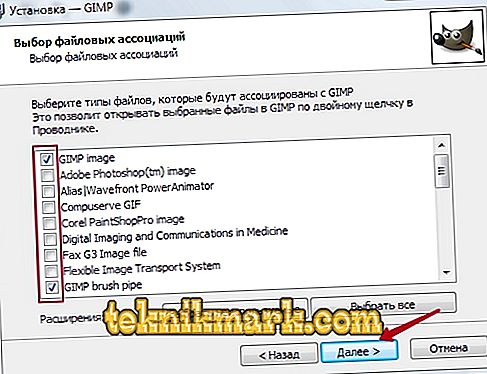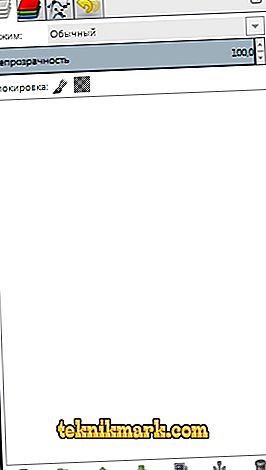Piltidega töötamine erinevate graafiliste redaktorite abil. Praeguseks on mitmeid populaarseid programme. Igaüks neist on varustatud erineva funktsionaalsusega ja on kättesaadav erinevatele koolitustasandiga kasutajatele. Algaja, edasijõudnud ja professionaalsel tasemel on toimetajaid. Sõltuvalt eesmärgist võivad graafilised toimetajad olla kas täiesti tasuta või maksavad mitu sada dollarit.

Ülevaade ja graafiline redaktor Gimp.
Kõige populaarsem toode graafiliste toimetajate keskkonnas on Adobe poolt välja töötatud Photoshop. See on mõeldud professionaalidele ja tal on tohutu funktsionaalsus, mida kolmandik sageli ei kasuta. Loomulikult on programmi maksumus väga suur ja harva ei saa keegi seda ametlikult osta. Mitte igaüks ei tea, et Gimp on täiesti tasuta. Kuna seda levitatakse avatud lähtekoodiga rakendusena ja seda arendab programmeerijate kogukond, saate seda kasutada täiesti vabalt ja piiranguteta.
Selles materjalis räägime teile üksikasjalikumalt, mis on Gimp-i toimetaja ja kuidas see on loodud. Saate teada programmi põhifunktsioonidest, õppida, kuidas seda installida ja saada põhiteavet selle kohta, kuidas seda õigesti töödelda.
Mis on gimp-redaktor
Graafiline toimetaja Gimp sündis 1995. aastal. Projektil ei ole ametlikku ettevõtet, kes vastutab uute versioonide avaldamise ja vanade toetamise eest. Neid funktsioone täidab vabatahtlike arendajate kogukond. Esimesel kümnel aastal ei olnud projektil ühtegi ideed selle kohta, milline peaks olema lõppkasutaja jaoks. Alles 2005. aastal töötati välja ühtne standard ja koostati põhimõtted, mida arendajad üritavad tänaseni järgida. Programm on täiesti tasuta ja seda levitatakse avatud litsentsiga. See tähendab, et soovi korral võite saada arendaja kogukonna osaks ja vabastada oma muudatused ilma autoriõiguste rikkumiseta.

Paljud näevad Gimpis täielikku Photoshopi asendust, mis on ka täiesti tasuta. Ja tõesti, miks maksta Photoshopile palju raha, kui on olemas tasuta Gimp. Jah, paljud funktsioonid kordavad konkurenti, toetatakse ka selle algset PSD formaati, kuigi see on mõnevõrra piiratud. Samuti on väga sarnased funktsioonide nimed ja olemasolevad tööriistad. Kuid isegi Gimp arendajad ise ei paiguta oma toodet täieõiguslikuks alternatiiviks Photoshopile. See on pigem sõltumatu toode, millel on sarnased funktsioonid ja oma publik. Sellegipoolest eelistavad amatöörid ja väikesed organisatsioonid, kes ei saa endale igakuist tellimust tasuda ega osta täielikku Photoshopi litsentsi.

Gimp redaktori funktsioonid
Gimp võimaldab teil teha mitmesuguseid operatsioone erinevate piltidega. See toetab paljusid vorminguid, sisaldab mitmeid eelinstallitud filtreid, harju ja malle. Kui te ei ole esialgse funktsionaalsusega rahul, saate seda täiendavate moodulitega laiendada. Mida siis programm teeb?
- Graafiliste failide, fotode, logode, jooniste loomine ja täiustatud töötlemine. Saate muuta suurust, muuta värvi, ühendada mitu fotot ühte, reguleerida heleduse, kontrastsuse, värvustasakaalu, moonutuste taset, teisendada kujutisi ühelt formaadilt teisele.
- Toetab natiivset XCF-vormingut, samuti JPG, JPEG, GIF, TIFF, PNM, MPEG, PNG, TGA, TIF, PS, XPM, BMP, SGI, PDF, ICO, PCX ja paljud teised. Samuti pakub PSD-le piiratud tuge - algne Photoshopi formaat.
- Joonis Täielike jooniste loomiseks on olemas täielik tööriistade komplekt, sealhulgas pliiatsid, pintslid, templid ja muud. Iga elementi saab täpsustada, muuta joonte paksust ja kuju ning samuti läbipaistvust.

- Mitmekihiliste projektide loomine. Iga elementi saab kasutada eraldi kihina, mis vajadusel on väga lihtne eemaldada või parandada. Samuti on saadaval alfa-kanali täielik konfiguratsioon.
- Täielik komplekt tööriistu ümberkujundamiseks ja ümberkujundamiseks: kallutus, skaala, pöörlemine, pööramine, peegeldus.
- Pildi fragmendi valik. Saadaval on valiku tööriistad, näiteks vabas vormis fragment, ellipsi, ristkülik ja intelligentne valik.
- Skannerite ja graafiliste tablettide tugi.
- Suur hulk sisseehitatud filtreid, nii üksiku kui ka partii töötlemise võimalus.

- Ajalugu. Kõik teie toimingud salvestatakse jaotisesse Ajalugu, mille abil saate jälgida kõiki tehtud muudatusi.
- Animatsioon. MNG animatsioonifailide töötlemine. Iga raami käsitletakse eraldi kihina.
- Mitmekeelne menüü, sealhulgas kvaliteetne tõlge vene ja ukraina keelde.
- Üksikasjalikud liidese seadistused, võime töötada klassikalises multi-akna menüüs ja tuttavam ühtses aknas algajatele.
- Gimp-redaktorile spetsiaalselt loodud väliste tööriistade integreerimine.
- Automatiseerige oma toimingud skriptidega, mis on kirjutatud Perlis, Pythonis ja Script-Fu'is.
Programmi installimine
Mitmed veebisaidid on populaarsed Internetis, kus saate alla laadida Gimp pildiredaktori. Kuid kõik ei ole ametlikud ressursid. Soovitame kasutada ühte kahest saidist: projekti //www.gimp.org/ ametlikust veebisaidist ja ametlikest vene keeltest pärinevast ressursist //gimp.ru/. Esimesel juhul peate klikkima lingil Download (allalaadimine) ja teises - “Download” (allalaadimine), seejärel valige hüpikmenüüs Gimp.

Pärast installifaili allalaadimist ja selle salvestamist kõvakettale installige programm.
- Avanevas installiaknas valige kõigepealt teile sobiv keel. Neist on kokku 9 ja kui teie arvutil on vene keele menüü, valitakse vaikimisi vene keel.
- Et kontrollida, millised komponendid paigaldatakse, ning valida need, mida vajate, klõpsa installeri akna vasakus alumises nurgas asuvale nupule „Konfigureeri“.

- Kohe ilmub üles kasutajaleping, millega peate nõustuma. See on kirjutatud inglise keeles ja kui sul seda ei ole, vajutage lihtsalt kinnitusnuppu, seal pole midagi kohutavat. Isegi kui sa tead inglise keelt ja loed täielikult kasutajalepingut, kuid te ei nõustu sellega, siis pole teil muud valikut, kui nõustuda, vastasel juhul katkestatakse installimine.
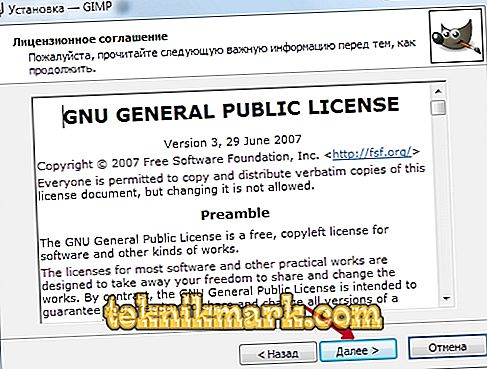
- Järgmises aknas - "Select Components" - märkige ära elemendid, mida soovite oma töös kasutada. Kui te ei soovi liiga kaua aru saada, milline komponent vastutab selle eest, valige "Täielik paigaldamine". Kui arvate, et midagi võib tähelepanuta jätta, eemaldage märk sellest punktist. Lisaks saate hüpikmenüüs valida mitu installipaketti: täis, kaaluga ligi 300 megabaiti või kompaktne - 128 MB. Pärast valimist klõpsake nuppu „Järgmine”.

- Järgmises aknas - „Vali failide ühendused” - valige failid, mida soovite Gimp-redaktoriga avada vaikimisi. Utiliit tähistab automaatselt mitu programmi natiivset vormingut. Kui soovite kasutada teiste failide redaktorit, märkige need välja ja seejärel klõpsake nuppu Edasi.
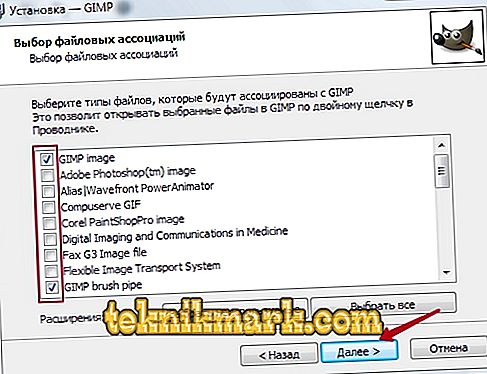
- Järgmises aknas palutakse teil kuvada kiirkäivitus töölaual ja kiirkäivituspaneelil. Kui te neid ei vaja, eemaldage need. Järgmisse etappi liikumiseks klõpsake "Edasi".

- Valige viimases aknas kaust, kuhu soovite Gimpi installida. Klõpsake "Install" ja oodake, kuni protseduur lõpeb.

- Käivitage programm ja oodake, kuni kõik vajalikud programmiosad on laaditud.

Kui Gimp graafiline redaktor on arvutisse installitud, saate sellega alustada. Järgmises lõigus vaatame läbi programmi menüü. Kui otsite juhiseid konkreetsete ülesannete täitmiseks, leiate meie veebisaidilt mitmeid sellele pühendatud artikleid.
Töötage programmiga
Programmi liides on mõnevõrra ebatavaline ja võib olla algajatele raske. Vaikimisi koosneb see kolmest eraldi aknast: peaaknast tööpiirkonnaga, kus saab töödelda kujutisi või luua uusi jooniseid, samuti kahte akent, kus saab tööks vajalikud tööriistad valida.

Just see asukoht põhjustab kõige ebamugavust. Tuntumale ühe akna režiimile lülitumiseks, eriti kui olete varem Photoshopis vähemalt vähe töötanud, minge programmi peaaknas menüüsse „Windows” ja seejärel aktiveerige funktsioon „Ühe akna režiim”.

Pärast seda liidetakse peaaknaga kaks akent, mille tööriistad asuvad ekraani külgedel ja saavad selle elementideks.

Nüüd vaatame, milline struktuur on Gimp-i redaktori tööekraanil.
- Akna ülaosas on põhimenüü, millel on järgmised vahekaardid: Fail, Redigeerimine, Valik, Vaade, Pilt, Kiht, Värv, Tööriistad, Filtrid, Windows ja Abi. Kõik need vahekaardid sisaldavad muid funktsioone, mida saab tööks kasutada.

- Ekraani vasakul küljel on oma ülemisest osast tööriistariba, kus saab valida kõik pildifaili töötlemiseks vajalikud tööriistad: liigutada, pöörata, lõigata, dubleerida, pliiatsit, pintslit, kustutit, täitke, templi, teksti ja paljusid teisi. .

- Tööriistariba all on tööriista seadistuste paneel. See võimaldab individuaalset seadet kohandada ja aktiveeritakse siis, kui see on ülaltoodud paneelis valitud. Siin saate luua iga tööriista jaoks mitu konfiguratsiooniprofiili.

- Ekraani paremas servas on ülaosas juhtpaneel kihtide, piirjoonte, kanalite ja muudatuste ajaloo kohta.
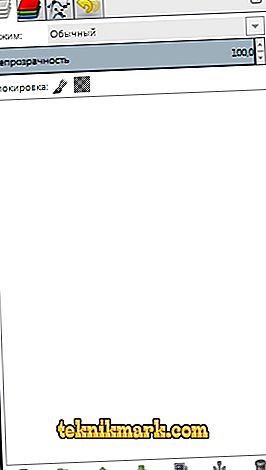
- Allpool saate valida erinevaid harju, kaldeid ja tekstureid.

- Allosas on tööriistad harja profiilide haldamiseks. Saate luua ka erinevaid profiile, mille seaded on erinevad.
Lõpetatud pildi muutmiseks klõpsake "File" - "Open".

Uue loomiseks vajutage Ctrl + N või „Fail“ - „Loo“.

Pärast muudatuste tegemist salvestage fail soovitud vormingusse.
Järeldus
Nüüd on teil mõte, milline metsaline selline graafiline redaktor Gimp. See on üsna arenenud programm ja kõik analoogid on Photoshopile kõige lähemal funktsionaalsuse poolest.
Hoolimata asjaolust, et toodete publik on täiesti erinev ja vaba Gimp ei suuda temaga üldse võrdsetel alustel olla, kuid teatud olukordades, eriti kui te ei kavatse professionaalselt tegeleda graafilise disainiga, saate Gimpi omadusi ohutult hallata. Kui teil on programmi kasutamise kohta küsimusi, küsige neid kommentaarides.