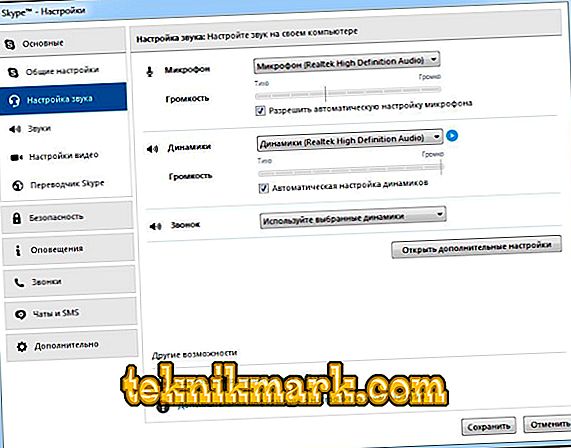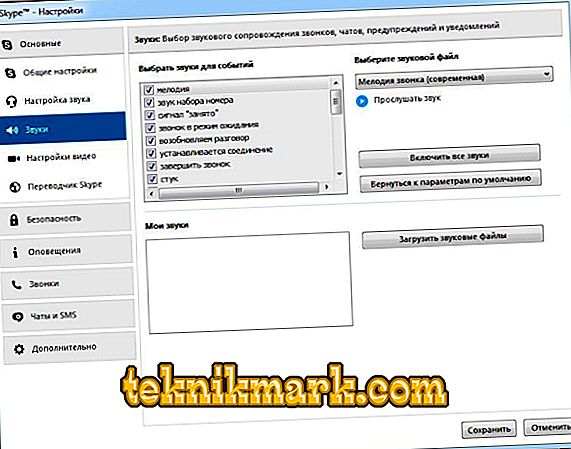Innovaatiliste kommunikatsioonivahendite maailmas ei ole Skype (Skype) kaugeltki uus ja on juba võitnud oma paljud järgijad, kelle arv on väsimatult kasvanud üle kümne aasta.

Tänu Skype'ile saate kasutada tasuta reaalajas suhtlemist, et mitte ainult kuulda, vaid ka näha teist inimest. Kõik, mis on vajalik selle sidevahendi kasutamiseks, on juurdepääs Internetile, installitud programmi olemasolu, samuti peakomplekt ja veebikaamera.
Esialgsed seaded
Installi ajal pakub programm algseadete sisestamist, konto loomist või olemasolevasse kontosse sisselogimist, avatari paigaldamist ning heli ja video kvaliteedi kontrollimist. Täiustatud seadete funktsiooni saate kohe kasutada. Vajutades nupule "Jätka", lähete rakenduse peamenüüsse.
Enne Skype'i seadistamist saate lisada oma kontaktiloendisse inimesi, keda vajate. Avatari all on otsinguväljal tuttav terve ikoon suurendusklaasi kujul. Kasutades rakenduse vasakus servas olevat kontaktandmete otsingut ja vahetamist, moodustatakse kontaktide loend.
Vaikekontaktid on Echo / Sound Test Service. Selle teenusega saate kontrollida programmi heli ja video kättesaadavust.

Kui teil on kaasaegne sülearvuti, netbook või tahvelarvuti, kus olete installinud Skype'i, on sellistel seadmetel sisseehitatud mikrofon, kõlar ja kaamera, ei tohiks olla mingeid probleeme suhtlussuutlikkusega ning Skype'i seadistamist ei ole raske välja mõelda. Aga kui on vaja peakomplekti ja kaamera arvutiga täiendavalt ühendada, võib algul kogenematu kasutaja kogeda raskusi.
Mikrofoni ja heli seaded
Seadme hooldatavus ja mikrofoni arvutiga ühendamine määrab operatsiooni ilma täiendava reguleerimiseta. Olles teinud arvutis ühendusseaded, vajalike draiverite paigaldamise, ei ilmu küsimus, kuidas mikrofoni konfigureerida Skype'is, kuna rakendus määrab vaikimisi kõik toimimiseks vajalikud parameetrid.
Skype'is heli puudumise korral teostatav protseduur:
- Kõigepealt tagame, et mikrofon ja kõlarid on ühendatud arvuti vastavate pistikutega.
- Nüüd kontrollime ühendust süsteemiga, kasutades juhtpaneeli, mis käivitatakse menüü Start abil. Minge vahekaardile "Seadmed ja heli", valige "Heli". Vahekaardil "Record" kuvatavas seadete aknas peaks ilmuma mikrofoni ikoon. Kui teie arvuti kasutab mitut helikaarti, peate valima selle, millele seade on ühendatud. Kui veebikaamera on sisse ehitatud, valige selle nimi. Klõpsake hiire parema nupuga "Ühenda".

- Vahekaardil Playback (Taasesitus) kuvatakse ühendatud kõlarite ikoon.

- Kui vajalikud süsteemiparameetrid on õigesti konfigureeritud ja heli otse rakenduses ikka ei ilmu, kaaluge, kuidas mikrofoni Skype'i seadistada. Selleks minge programmi vahekaardile „Tööriistad“, jaotises „Seaded“ ja vali „Heli seaded”.
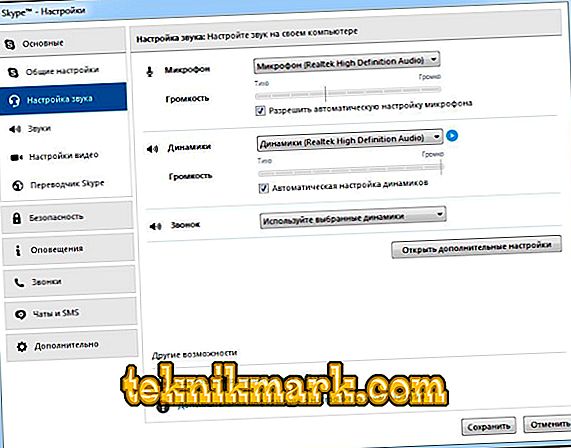
- Sobivates kohtades on soovitatav kõlarite ja mikrofoni automaatseks reguleerimiseks märkida ja seejärel seaded salvestada. Rääkides peab mikrofoni helitugevus muutuma vähe, kuid kui täheldatakse teravaid hälbeid, on parem see valik välja lülitada.
- Heli kontrollimiseks käivitage Echo / Sound Test Service. Eeldusel, et kõik seaded on õigesti sisestatud, kuulete pärast testi salvestamist kõlari häält.
- Pärast Skype'i heli seadistamist selgus ja soov on valida helid või muud Skype'i sündmused teie valitud meloodiateks, võite minna vahekaardile „Helid”, kus saab valida soovitud meloodia loendist.
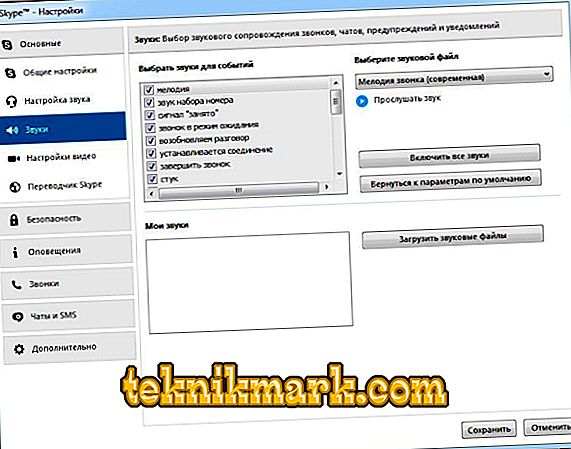
Kaamera seadistamine
Videolinki funktsioon on oluline aspekt, kui vajate kommunikatsiooniprotsessis silma. Sisseehitatud seadmetega sülearvutite omanikud ei pea muretsema kaamera seadistamise pärast, kuna video kuvamiseks ei ole vaja täiendavaid parameetreid. Kui aga arvutiga on ühendatud väline veebikaamera, peab see olema õigesti töötatud.
- Kõigepealt tuleb kontrollida, kas seade on ühendatud arvuti ettenähtud ühendusega. Draiverid saab paigaldatud kettalt automaatselt või käsitsi installida.
- Kui draiveritega on midagi valesti, siis need puuduvad või on vaja värskendamist, ilmub ühendatud seadme ikooni kõrvale kollane hüüumärk seadmehalduris. Seejärel peate avama "Camera Properties" ja installima või värskendama draivereid.
- Kaamera ei tööta pidevalt ja lülitub sisse ainult siis, kui käivitatakse seda kasutavad programmid, näiteks Skype, seega alustame rakendust.
- Avage jaotise „Tööriistad“ jaotis „Seaded“ ja valige seal „Video seadistused“. Kui ilmub pilt, siis ei ole vaja midagi seadistada. Kui videot ei kuvata, kuid kõik ülalkirjeldatud toimingud on läbi viidud, tuleb teada saada, kas kaamerat kasutab teine rakendus.
- Seadistusmenüü eeldab ka täiendavate parameetrite olemasolu, näiteks heledust, kontrastsust, pildi pööramist, mis on saadaval vahekaardil “Advanced Settings”.
Pärast Skype'i seadistamist on võimalik hakata videokõnesid tegema teistele kasutajatele.
Vajadusel saate alati häälestus- või videoseadeid kohandada vahekaardi Tööriistad asjakohases osas.