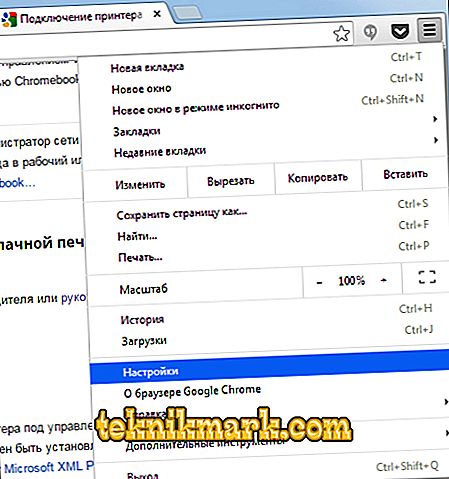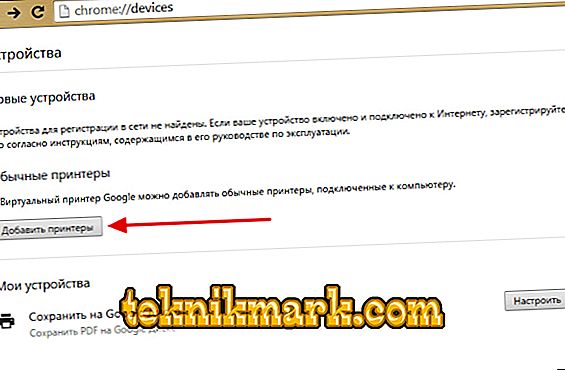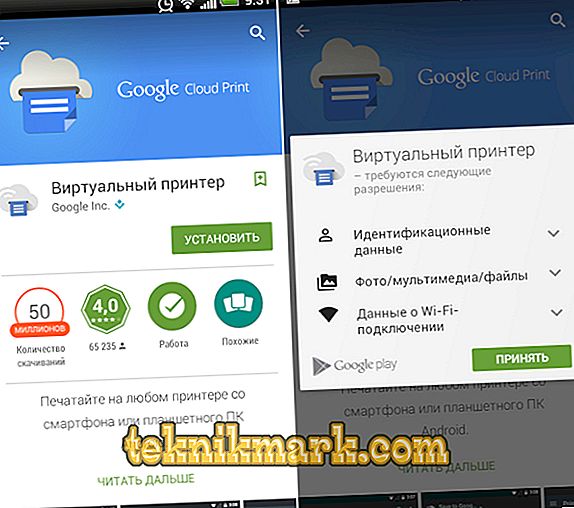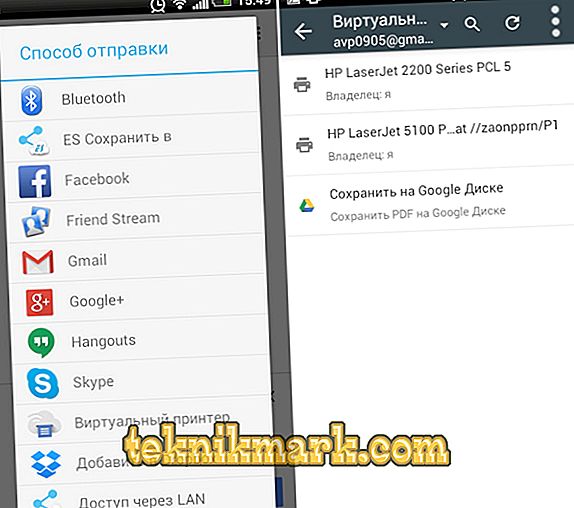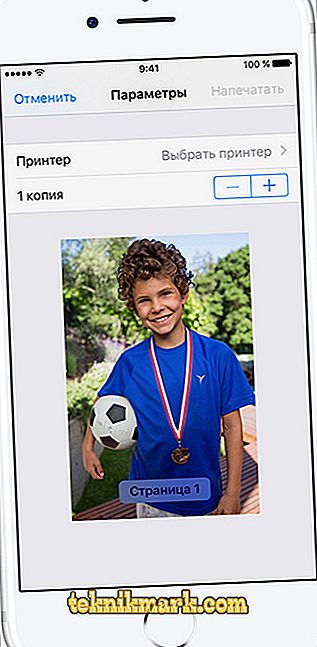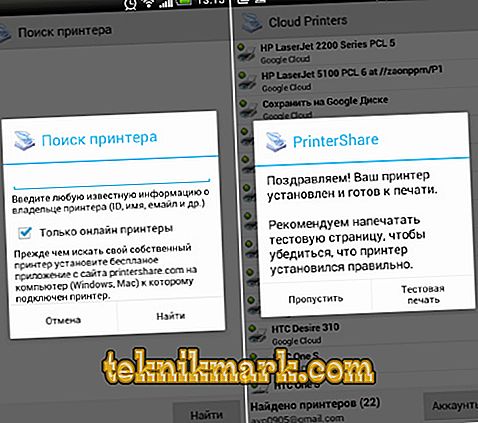Kui soovite oma telefonist dokumendi või foto printida, ei pea te neid faile arvutisse kukutama. Edastage need otse printerisse pilvemälu, Google'i teenuste, Bluetoothi või Wi-Fi kaudu. USB-kaablit saab kasutada ka siis, kui seadmed sellist ühendust toetavad.

Kuidas nutitelefonist faili printida.
Google'i pilvprintimine Androidile
Kui teil on Android-põhine nutitelefon, aitavad Google'i teenused. Esmase seadistamise jaoks on vaja arvutit. Seejärel printid dokumendid ilma selleta.
- Installige arvutisse Google Chrome'i brauser ja käivitage see.
- Klõpsake nupul kolme punkti kujul. See on üleval paremas järjehoidjariba kohal.
- Punkt "Seaded".
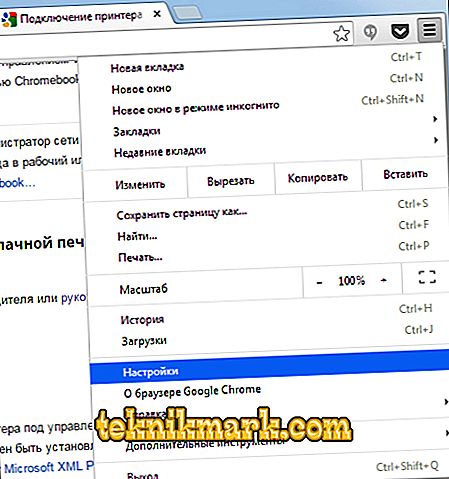
- Logige sisse sektsioonis "Kasutajad". Nii nutitelefonis kui ka brauseris peab olema sama sisselogimine.
- Klõpsake lingil „Näita täiustatud”.
- Liikuge lehele alla. Leidke osa „Virtuaalne printer”.
- Nupp "Kohanda".
- "Lisa".
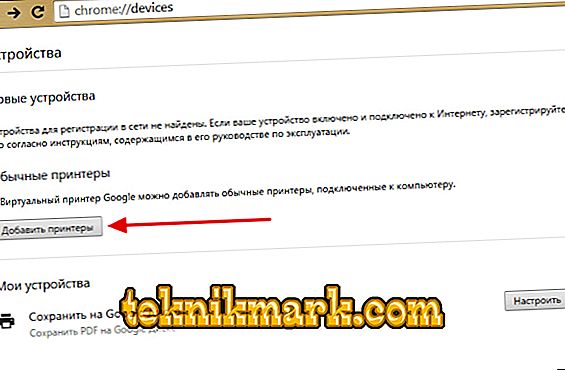
- Valige seade.
- Kui seade on arvutiga ühendatud, registreeritakse see teie profiilis.

- Installige oma telefonis Google'i pilvprintimise rakendus. See on mänguturul.
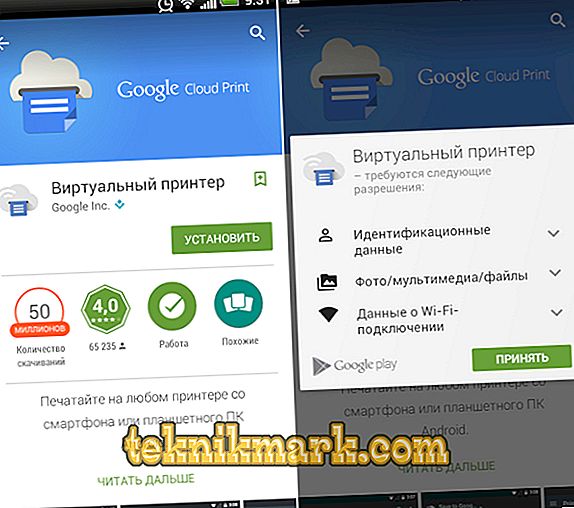
- Pärast seda ilmub menüüs „Jaga” Androidis uus valik - „Prindi“.
Mõnes nutitelefonis on see funktsioon algselt. Sageli lisatakse see uutele mudelitele. Selle aktiveerimiseks:
- Avage seaded.
- Punkt "Süsteem".
- Jaotis "Prindi".
- "Virtuaalne printer".
- "Lisa".
- Valige seadmed.
- Nüüd saate printida faile menüü Jaga kaudu.
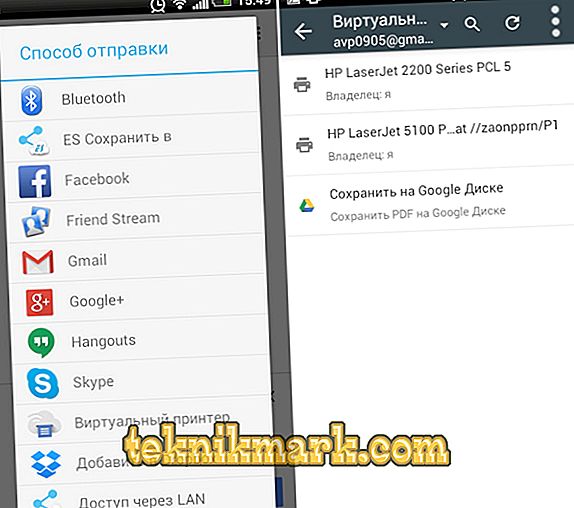
AirPrint iPhone'ile
See funktsioon on saadaval ka iPhone'is - AirPrint. See on konfigureeritud automaatselt. Üks tingimus - printeriga kaasas olev mobiilsideseade peab olema ühendatud sama Wi-Fi võrguga.
- Avage fail oma telefonis. Näiteks foto galeriist. Mõned iOS-i rakendused ei saa dokumenti printida.
- Klõpsake Share, Share või Export. Erinevates programmides on see nupp erinev: noolega ruut, ümmargune nool, kolm punkti.
- Kuvatakse olemasolevad toimingud. Puudutage nuppu "Prindi", mis on paberiga printeri kujul.
- Kui see ei ole olemas, klikkige nupul „Veel“ (ikoon ellipsi kujul) ja leidke loendist soovitud nupp.
- Üksus "Vali printer". Programm pakub vidinaid funktsiooniga AirPrint.
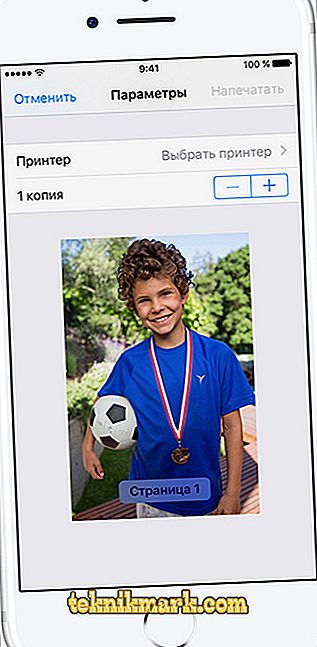
- Määrake dokumendi koopiate arv.
- Muude parameetrite korraldamine (näiteks lehekülgede nummerdamine).
- Vajuta "Prindi".
Mitte kõikidel MFP-del pole WiFi-ühendust. AirPrint võib töötada kohaliku võrgu kaudu. Ühendage vidin arvuti LAN-pordiga. Proovige saata talle midagi iPhone'ilt. Kui seade on ühendatud USB-ga, ei tööta midagi. See peaks olema samas võrgus iPhone'iga.
Kui teie vidin ei sobi, saate "süsteemi eksitada". Kasutage programmi Printopia või AirPrint Activator. Neid on lihtne välja mõelda: installida, käivitada, lubada. Kahjuks töötavad need utiliidid ainult Mac OS-i all.
Traadita ühendus
Wi-Fi kaudu printimiseks printeril peab see toetama traadita võrku. Igal seadmel on oma ühendusviis. Üksikasjad on kasutusjuhendis ja tootja veebisaidil. Kuid ruuter peab olema täiendavalt konfigureeritud:
- Ühendage see arvutiga.
- Ava brauser ja aadressiribal tüüp "192.168.0.1" või "192.168.1.1". IP võib olla erinev. See sõltub ruuteri mudelist.
- Sisestage kasutajanimi / parool. Vaikimisi on admin / admin.
- Minge traadita seadetele - WPS-i seadistamine.
- Leidke turvasätete turvaseaded ja aktiveerige turvalisus.
- Keela MAC-aadressi filtreerimine.
- Wi-Fi parameetrites või ruuteri puhul peaks olema WPS-nupp. Klõpsake seda. Või käivitage modemiga kaasas olev draiv ja leidke sellele traadita võrgu seaded.
- Vajutage printeri WPS nuppu. Ärge kartke. Kui teete seda kahe minuti jooksul või hiljem, siis seade ei ühendu.
- Kui see ei tööta, proovige uuesti.
Samal võrgus peab olema nutitelefon. Avage seaded, avage juhtmeta seaded ja ühendage.
Traadita printimise rakendused
Telefonist printimiseks teeb sama pilvprint ja AirPrint. Kuid on ka teisi rakendusi. Näiteks PrintShare Androidile.
- Installige ja käivitage see.

- Puudutage "Vali".
- Valige seadme tüüp. Otsing algab.
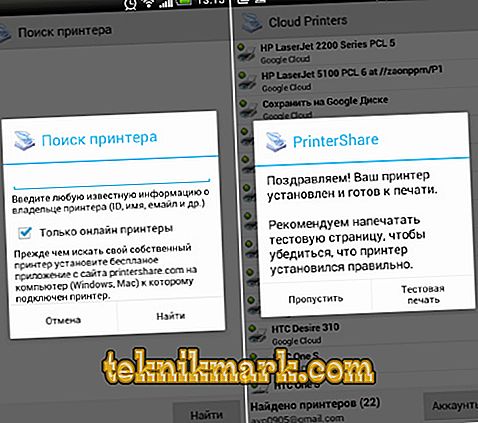
- Lisage seade.
- Varasemates versioonides tuleb klõpsata "käik" ja avada menüü "Printerid".
- Kui see on tühi, puudutage valikut Not Selected.
- Ja veel - Wi-Fi.
- Nüüd saate andmeid telefonist printida.

PrintShare töötab isegi Bluetooth- ja USB-printeritega. Aga tal on viga. Programmi tasuta versioonil on palju piiranguid. Selle kasutamiseks peate ostma Premium'i. Kuigi rakenduste kaupluses on palju sarnaseid utiliite. IOS-i jaoks sobi käepäranePrint ja printer Pro. Neil on sama tööpõhimõte. Printerite tootjad toodavad nutitelefonidele oma programme. Näiteks Canon Print või Epson Print.
USB
- Kontrollige, kas telefonis on USB-host.
- Ühendage see MFP-ga.
- Leidke selle draiverid.
- Või pange rakenduse USB-ühenduse komplekt.
- Kui see toimib, näeb nutitelefon välist USB-seadet.
HP mudelite puhul on olemas isiklik programm - ePrint. Sellega ei pea te midagi konfigureerima. Lihtsalt ühendage seadmed üksteisega. Printeri kaudu telefoni kaudu printimiseks installige spetsiaalne rakendus või kasutage sisseehitatud funktsioone. Nii et te ei pea arvutit sisse lülitama, et saada valmis pilt või dokument.